更新された4月2024:エラーメッセージの表示を停止し、最適化ツールを使用してシステムの速度を低下させます。 今すぐ入手 このリンク
- ダウンロードしてインストール こちらの修理ツール。
- コンピュータをスキャンしてみましょう。
- その後、ツールは あなたのコンピューターを修理する.
多くのWindowsユーザーが最近報告しました キーボードの問題。 何が起こるかというと、左側のControl-Cコマンドが正しく機能しません。キーボードのCtrlキーとCキーを押した後、テキストをコピーできません。
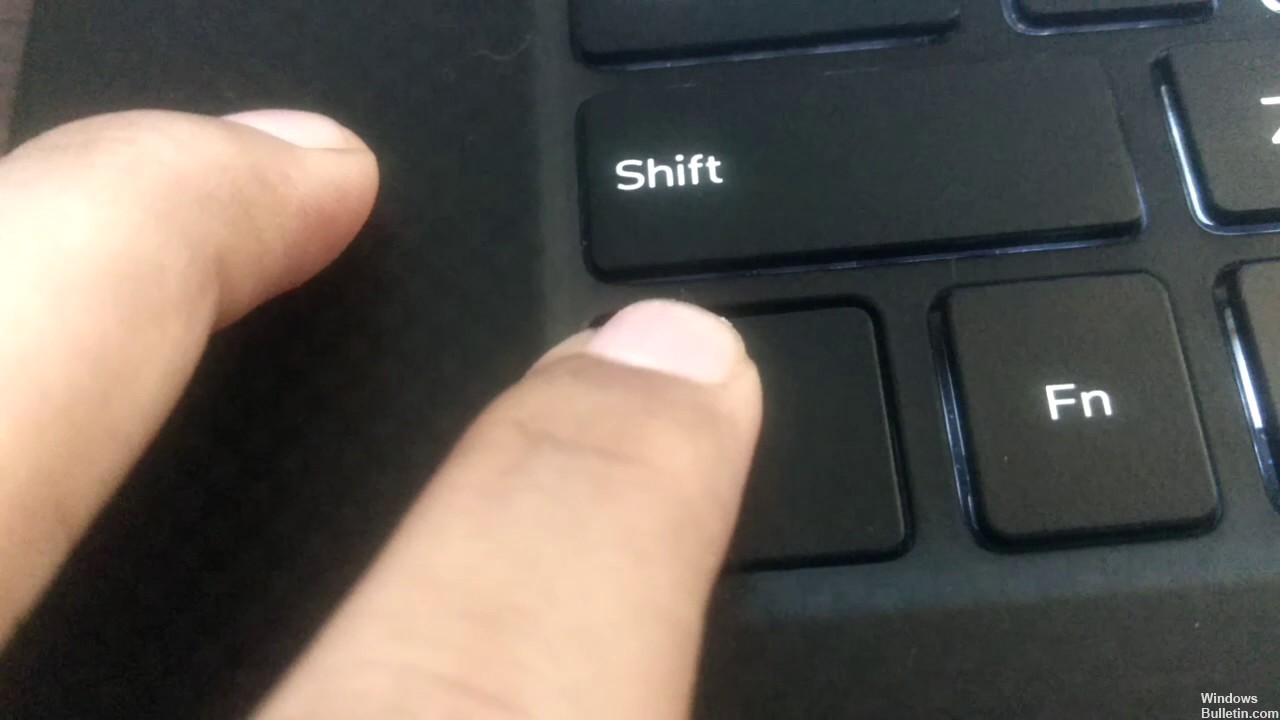
あなたもこの問題を抱えているなら、あなたはおそらく非常にイライラしています。 しかし、それについて心配する必要はありません。 私たちはあなたがあなたの問題を解決するのを助けるためにいくつかの提案を集めました。
コンピュータを再起動してください
Ctrl + Cが機能しないという問題を解決するために最初にすべきことは、コンピューターを再起動することです。 通常、簡単な再起動で問題は解決します。 しかし、そうでない場合は、他にも試すことができます。
CMOSキャッシュの物理的な削除

ユーザーがBIOSのデフォルトをリセットするもう1つの方法は、マザーボードのジャンパーを手動でリセットすることです。 私が地元の高校でシステム管理者として働き始めたとき、生徒はBIOSに入り、パスワードを設定して他の生徒を除外しました。 マザーボードのジャンパーをリセットし、デフォルトのBIOSパスワードを使用してアクセスを禁止すると、この問題が解決します。
開始する前に、コンピューターの電源が切れていること、電源コードが接続されていないことを確認してから、システムが冷却されるまで約30分待ちます。 理由は? ユニットの電源を切ってプラグを抜くと、充電が行われる場合があります。 感電やコンポーネントの損傷の危険を冒したくありません。
2024 年 XNUMX 月の更新:
ファイルの損失やマルウェアからの保護など、このツールを使用してPCの問題を防ぐことができるようになりました。 さらに、最大のパフォーマンスを得るためにコンピューターを最適化するための優れた方法です。 このプログラムは、Windowsシステムで発生する可能性のある一般的なエラーを簡単に修正します。完璧なソリューションが手元にある場合は、何時間ものトラブルシューティングを行う必要はありません。
- ステップ1: PC Repair&Optimizer Toolをダウンロード (Windows 10、8、7、XP、Vista - マイクロソフトゴールド認定)。
- ステップ2:“スキャンの開始PCの問題の原因である可能性があるWindowsレジストリ問題を見つけるため。
- ステップ3:“全て直すすべての問題を解決します。
CPUを開き続け、小さなジャンパーを探します。10つはBIOSをリセットするためのもので、もうXNUMXつはBIOSパスワードをリセットするためのものです。 両方を取り外し、ミュージックセンターに再接続し、システムを起動して、約XNUMX分待ちます。 BIOSがリセットされたら、ジャンパーを再接続してから、システムユニットを接続し、外部デバイスを再接続して、システムの電源を入れます。
HPデスクトップでは、CMOSジャンパーは実際にはボタンであり、5秒間押すだけです。 したがって、このプロセスはコンピューターのメーカーとモデルによって異なります。
BIOSをデフォルト設定にリセットしてみてください。

- コンピューターの電源を切り、5秒間待ちます。
- 電源ボタンを押してコンピューターを起動し、F10ボタンを数回押してBIOSセットアップメニューにアクセスします。
- BIOS構成画面で、F9キーを押してデフォルトのBIOS構成設定を選択してロードします。
- F10を押して保存して終了します。
- 矢印キーを使用して[はい]を選択し、プロンプトが表示されたらEnterを押します。[変更を保存しますか?
- 指示に従ってコンピューターを再起動します。
HIDドライバーの再インストール

キーボードドライバの問題が原因でこのエラーが発生する可能性もあります。 この問題も発生している何人かのユーザーは、デバイスマネージャーでHIDドライバーをアンインストールして再インストールした後、問題を解決できたと報告しました。
デバイスマネージャーを使用してキーボードドライバーを再インストールする方法に関するクイックガイドを次に示します。
- Windows + Rを押して、[実行]ダイアログボックスを開きます。 次に、devmgmt.mscと入力してEnterキーを押し、デバイスマネージャーユーティリティを開きます。
- デバイスマネージャーで、インストールされているアイテムのリストをスクロールし、[キーボード]ドロップダウンメニューを展開します。
- HIDキーボードデバイスを右クリックし、表示されるポップアップメニューから[デバイスのアンインストール]を選択します。
- もう一度[アンインストール]をクリックしてプロセスが完了するのを待って、ドライバーをアンインストールする意図を確認します。
- コンピューターにインストールしたすべてのHIDドライバーを使用して、ステップ4と4を繰り返します。
- 次の起動シーケンス中にオペレーティングシステムがHIDドライバーを再インストールできるようにコンピューターを再起動し、問題が解決したことを確認します。
専門家のヒント: この修復ツールはリポジトリをスキャンし、これらの方法のいずれも機能しなかった場合、破損したファイルまたは欠落しているファイルを置き換えます。 問題がシステムの破損に起因するほとんどの場合にうまく機能します。 このツールは、パフォーマンスを最大化するためにシステムも最適化します。 それはによってダウンロードすることができます ここをクリック

CCNA、Web開発者、PCトラブルシューター
私はコンピュータ愛好家で、実践的なITプロフェッショナルです。 私はコンピュータープログラミング、ハードウェアのトラブルシューティング、修理の分野で長年の経験があります。 私はWeb開発とデータベースデザインを専門としています。 また、ネットワーク設計およびトラブルシューティングに関するCCNA認定も受けています。

