更新された4月2024:エラーメッセージの表示を停止し、最適化ツールを使用してシステムの速度を低下させます。 今すぐ入手 このリンク
- ダウンロードしてインストール こちらの修理ツール。
- コンピュータをスキャンしてみましょう。
- その後、ツールは あなたのコンピューターを修理する.
シークレットモードまたはプライベートモードは、ブラウザがセッション、履歴、Cookie、およびその他の個人情報を保存しないようにユーザーがインターネットを閲覧できるようにする、Webブラウザで(とりわけ)便利で広く使用されている機能のXNUMXつです。 独自の長所と短所がありますが、一部の人々にとっては、ブラウザの必須で最も一般的に使用される機能です。 そのため、この記事では、Linux、Mac、およびWindowsでGoogleChromeが常にシークレットモードで実行される方法について説明します。

ブラウザを開いてシークレット/プライベートモードでタブを開くか、ショートカットを使用することにより、通常の方法でシークレットモードにアクセスできますが、そこに到達するにはいくつかの手順を実行する必要があります。 ただし、スクリプトの力のおかげで、プライベートモードで閲覧するたびにこれらの手順を実行する必要がなくなります。
常にシークレットモードでGoogle Chromeを起動する方法
起動 シークレットモードのChrome 常にWindowsの下で非常に簡単です。 デフォルトのファイル宛先に簡単なコマンドラインを追加して、デスクトップにショートカットを作成する必要があります。 デスクトップにすでに存在するショートカットに対してこれを行うこともできます。 または、ショートカットを(コピーアンドペーストで)複製して、XNUMXつのショートカットを取得することもできます。XNUMXつはChromeを通常モードで起動するためのもので、もうXNUMXつは常にシークレットモードで起動するためのものです。
2024 年 XNUMX 月の更新:
ファイルの損失やマルウェアからの保護など、このツールを使用してPCの問題を防ぐことができるようになりました。 さらに、最大のパフォーマンスを得るためにコンピューターを最適化するための優れた方法です。 このプログラムは、Windowsシステムで発生する可能性のある一般的なエラーを簡単に修正します。完璧なソリューションが手元にある場合は、何時間ものトラブルシューティングを行う必要はありません。
- ステップ1: PC Repair&Optimizer Toolをダウンロード (Windows 10、8、7、XP、Vista - マイクロソフトゴールド認定)。
- ステップ2:“スキャンの開始PCの問題の原因である可能性があるWindowsレジストリ問題を見つけるため。
- ステップ3:“全て直すすべての問題を解決します。
Google Chromeのデフォルトのシークレットモードを有効にするには、ショートカットにコマンドラインオプションを追加する必要があります。
- まず、タスクバー、デスクトップ、または[スタート]メニューで、GoogleChromeの起動に使用するショートカットを見つけます。 それを右クリックして「プロパティ」を選択します。
- タスクバーのショートカットを使用している場合は、タスクバーのGoogle Chromeショートカットを右クリックし、表示されるメニューで[Google Chrome]を右クリックして、[プロパティ]を選択します。
このショートカットから起動すると、GoogleChromeはシークレットモードで起動します。 他のショートカットを使用してGoogleChromeを起動する場合は、それらも変更する必要があります。
今後この変更を取り消すには、ショートカットを編集して、追加した-incognitoテキストを削除します。
レジストリエディターを使用してシークレットモードを強制する
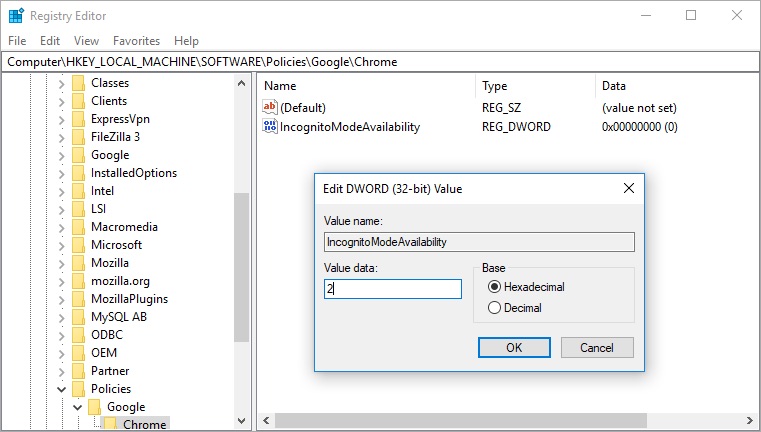
上記の方法ではChromeをシークレットモードで開きますが、メニューを使用して通常のウィンドウを開くことができます。 Chromeでシークレットモードを開き、通常モードで開くオプションを削除する別の方法があります。 これを行うには、管理者アクセス権があり、レジストリエントリを変更する必要があります。 レジストリエディタに詳しくない場合は、レジストリエントリを編集する前に保存してください。
- Win + Rキーを押して、実行コマンドを開きます。 コマンドフィールドに「regedit」と入力し、入力します
- レジストリエディタで、[コンピュータ]> [HKEY_LOCAL_MACHINE]> [ソフトウェア]> [ポリシー]に移動します。 「Google」フォルダの下にChrome関連のすべてのエントリが表示されたら
- レジストリエディタにChromeフォルダが表示されない場合は、手動で作成できます。 「ポリシー」フォルダを右クリックし、「新規」>「キー」オプションを選択します。 キーの名前を「Google」と入力します。
- 次に、Googleフォルダーを右クリックして、「Chrome」と呼ばれる別のキーを作成します。 最終的な構造は、「ガイドライン> Google> Chrome」のようになります。
- 左側のサイドバーでChromeフォルダを選択し、空の右側のウィンドウを右クリックします。 「キー>新しいDWORD(32ビット)値」オプションを選択します。
- Windowsは、新しいDWORD値に「新しいDWORD値#1」という名前を付けます。 F2を押して、値を「IncognitoModeAvailability」に変更します。
- 「IncognitoModeAvailability」を右クリックし、「変更」オプションを選択します。
- データを値2に設定し、「OK」をクリックして変更を保存します。
まとめ
上記の設定は、同じWebサイトを定期的に閲覧する場合に適切に機能しますが、多数のWebサイトを閲覧する場合は、XNUMX番目のオプションである「ブラウザーを離れるまでローカルデータのみを保持する」を選択することをお勧めします。 これにより、必要なCookieを使用して一時的にWebサイトにアクセスできますが、ブラウザを閉じるとCookieやその他のデータは自動的に削除されます。
https://www.quora.com/How-do-I-open-Google-Chrome-in-incognito-mode-by-default
専門家のヒント: この修復ツールはリポジトリをスキャンし、これらの方法のいずれも機能しなかった場合、破損したファイルまたは欠落しているファイルを置き換えます。 問題がシステムの破損に起因するほとんどの場合にうまく機能します。 このツールは、パフォーマンスを最大化するためにシステムも最適化します。 それはによってダウンロードすることができます ここをクリック

CCNA、Web開発者、PCトラブルシューター
私はコンピュータ愛好家で、実践的なITプロフェッショナルです。 私はコンピュータープログラミング、ハードウェアのトラブルシューティング、修理の分野で長年の経験があります。 私はWeb開発とデータベースデザインを専門としています。 また、ネットワーク設計およびトラブルシューティングに関するCCNA認定も受けています。

