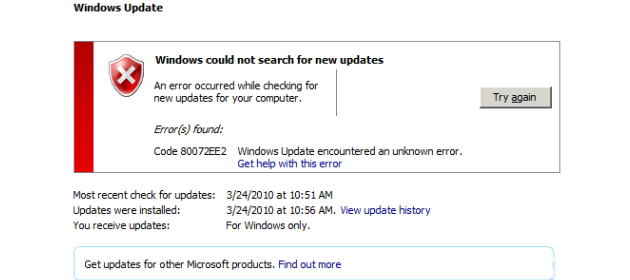更新された4月2024:エラーメッセージの表示を停止し、最適化ツールを使用してシステムの速度を低下させます。 今すぐ入手 このリンク
- ダウンロードしてインストール こちらの修理ツール。
- コンピュータをスキャンしてみましょう。
- その後、ツールは あなたのコンピューターを修理する.
システムが必要なすべてのチェックを実行するのを待ち、Windows Updateをリセットして、すべてが機能することを確認します。
コンピュータを再起動して、Windows Updateをもう一度実行します。
ドライバまたはハードウェアの競合を確認します。
ディスクスペースを解放します。
WindowsUpdateのトラブルシューティングをお試しください。
更新を停止します。
ソフトウェアの配布履歴をクリアします。
最新バージョンのMicrosoftUpdateをダウンロードします。
システムファイルチェッカー(SFC)を実行します。
WindowsUpdateエラー「Checkingforupdates80072ee7」が発生した場合は、WindowsUpdateサービスの静的IPアドレスを変更または削除する必要がある場合があります。 アドレスは、hostsファイルと呼ばれるオペレーティングシステムファイルに保存されます。
エラー80072ee2は、Windowsのすべてのバージョンに共通です。 このエラーは、WSUS経由で更新プログラムをインストールするとき、またはインターネット上のWindows Update Centerから更新プログラムをダウンロードするときに発生する可能性があります。 に従ってエラーコード80072ee2 Windows Updateエラー MSFT側のテーブルは次のように解釈されます。ERROR_INTERNET_TIMEOUT(-2147012894)要求は期限切れです。 これは、システムがMicrosoft UpdateまたはWSUSページにアクセスできないことを意味します。

最新バージョンのWindows Update Agentを使用して新しいWindowsマシンをインストールした後、Configuration Managerによって開始されたソフトウェア更新チェックはエラー80072ee2(接続遅延の原因となります)で失敗します。
問題のあるWindows Updateコンテンツとレジストリキーを削除する

エラーは破損したファイルとレジストリキーが原因である可能性があります。 この場合、問題の原因となっているファイルとキーを削除できます。 レジストリキーを誤って削除すると、重大な問題を引き起こす可能性があります。 これを行う前に、レジストリキーをバックアップすることをお勧めします。 その後、必要に応じて削除したレジストリキーを復元できます。
その後、以下のステップを実行してください。
2024 年 XNUMX 月の更新:
ファイルの損失やマルウェアからの保護など、このツールを使用してPCの問題を防ぐことができるようになりました。 さらに、最大のパフォーマンスを得るためにコンピューターを最適化するための優れた方法です。 このプログラムは、Windowsシステムで発生する可能性のある一般的なエラーを簡単に修正します。完璧なソリューションが手元にある場合は、何時間ものトラブルシューティングを行う必要はありません。
- ステップ1: PC Repair&Optimizer Toolをダウンロード (Windows 10、8、7、XP、Vista - マイクロソフトゴールド認定)。
- ステップ2:“スキャンの開始PCの問題の原因である可能性があるWindowsレジストリ問題を見つけるため。
- ステップ3:“全て直すすべての問題を解決します。
1 Win + Rを同時に押します(WindowsロゴキーとRキー)。 [実行]ダイアログボックスが開きます。
2 実行フィールドにservices.mscと入力して、[OK]ボタンをクリックします。
3 Windows Updateサービスを検索します。 右クリックして、コンテキストメニューの[停止]をクリックします。
4 C:\ Windows \ SoftwareDistributionを開き、すべてのコンテンツを削除します。
5 Windows Updateサービスを再起動します。 Windows Update Serviceを右クリックして[開始]をクリックします。
6 ファイル名を指定して実行ダイアログボックスをもう一度開きます。 実行フィールドにregeditと入力して、「OK」をクリックします。 レジストリエディタを開きます。
7 レジストリエディタで、HKEY_LOCAL_MACHINE \ SOFTWARE \ Policies \ Microsoft \ Windows \ WindowsUpdateにアクセスします。
8 右側の領域には、WUServerキーとWUStatusServerキーがあります。 各項目を右クリックして[削除]を選択します。
プロキシとファイアウォールの設定を確認してください

プロキシサーバーを使用しているかどうかを確認してください。 この場合、Internet Explorerの設定を確認し、プロキシにログインにユーザー名またはパスワードが必要ないことを確認してください。 この場合、最も簡単な方法は、Windowsの更新中はプロキシサーバーを無効にすることですが、プロキシを使用せずにWindows Updateに直接接続できるようにファイアウォールを構成して回避策を作成することもできます。
ファイアウォールを介してインターネットに接続する場合は、次のWebサイトアドレスが設定で許可されていることを確認してください。
HTTP://*.update.microsoft.com HTTPS://*.update.microsoft.com http://download.windowsupdate.com
マイクロソフトの公式ドキュメントを参照してください。
場合によっては、Windowsサーバーを使用している場合は、マイクロソフトの公式ドキュメントをチェックして、それが自分に該当するかどうかを確認する必要があります。 一部のアップデートは他のオペレーティングシステムのアップデートに置き換えられたようです。
この問題はごく一般的なので、Windowsがそれを解決する方法を示す文書を正式に公開している理由です。 それらを確認し、すべてのパッチを適用した後でコンピュータを完全に再起動してください。
専門家のヒント: この修復ツールはリポジトリをスキャンし、これらの方法のいずれも機能しなかった場合、破損したファイルまたは欠落しているファイルを置き換えます。 問題がシステムの破損に起因するほとんどの場合にうまく機能します。 このツールは、パフォーマンスを最大化するためにシステムも最適化します。 それはによってダウンロードすることができます ここをクリック

CCNA、Web開発者、PCトラブルシューター
私はコンピュータ愛好家で、実践的なITプロフェッショナルです。 私はコンピュータープログラミング、ハードウェアのトラブルシューティング、修理の分野で長年の経験があります。 私はWeb開発とデータベースデザインを専門としています。 また、ネットワーク設計およびトラブルシューティングに関するCCNA認定も受けています。