更新された4月2024:エラーメッセージの表示を停止し、最適化ツールを使用してシステムの速度を低下させます。 今すぐ入手 このリンク
- ダウンロードしてインストール こちらの修理ツール。
- コンピュータをスキャンしてみましょう。
- その後、ツールは あなたのコンピューターを修理する.

グーグルクロームの驚くべき機能は、それが表示することです 最も訪問されたサムネイル ブラウザのホームページにあります。 Google Chrome を起動するたびに、これらのサムネイルをクリックするだけでお気に入りの Web サイトにアクセスできます。 ただし、一部のユーザーは、Google Chrome が突然これらのサムネイルの表示を停止したことにがっかりしました。 同じ問題に直面している場合でも、心配しないでください。私たちがあなたの面倒を見てくれます。
Google Chromeで最も訪問されたサムネイルが表示されないのはなぜですか?

速度への注目が高まっていることを考えると、Google Chromeで最も訪問されたサムネイルを表示しないと、すぐに煩わしくなります。 実際、それは多くの理由で発生する可能性があります。
多くのユーザーが、最近の Chrome の更新後にこのエラーが発生したと報告しています。 通常、Google Chrome は定期的に更新されます。デバイスで自動更新を許可している場合、ブラウザーは不具合のあるバージョンに更新され、最もアクセス数の多いサムネイルの表示を停止している可能性があります。
一部のユーザーは、アドレス バーの検索エンジン エラーなど、このエラーの一見無関係な原因についても言及しています。 検索エンジンが Google に設定されている場合、サムネイルはブラウザに表示されなくなり、検索エンジンを変更すると再び表示されます。
お使いのブラウザーでは、永続的なプライベート ブラウジングが有効になっている場合もあります。 多くの要因がシステム設定を変更する可能性があります。 設定の XNUMX つが変更され、Google Chrome のサムネイルが表示されない可能性があります。
最も訪問されたサムネイルが Google Chrome に表示されないという事実を解決する方法
2024 年 XNUMX 月の更新:
ファイルの損失やマルウェアからの保護など、このツールを使用してPCの問題を防ぐことができるようになりました。 さらに、最大のパフォーマンスを得るためにコンピューターを最適化するための優れた方法です。 このプログラムは、Windowsシステムで発生する可能性のある一般的なエラーを簡単に修正します。完璧なソリューションが手元にある場合は、何時間ものトラブルシューティングを行う必要はありません。
- ステップ1: PC Repair&Optimizer Toolをダウンロード (Windows 10、8、7、XP、Vista - マイクロソフトゴールド認定)。
- ステップ2:“スキャンの開始PCの問題の原因である可能性があるWindowsレジストリ問題を見つけるため。
- ステップ3:“全て直すすべての問題を解決します。
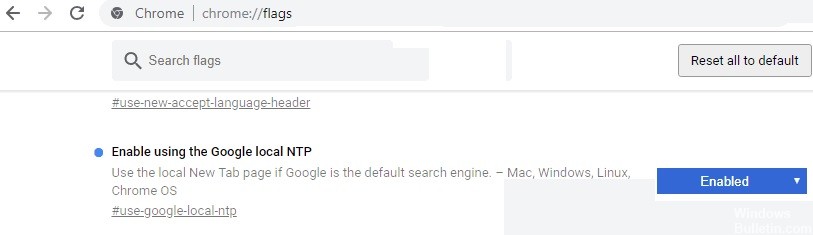
GoogleのローカルNTPが有効になっていることを確認してください
Google Chrome に最も訪問された Web サイトが表示されない場合、問題は NTP 機能に関連している可能性があるとユーザーは述べています。
ユーザーは、Google のローカル NTP 機能をオンにするだけで、最も訪問された Web サイトの問題を解決したと報告しています。
これは簡単で、次の手順で実行できます。
- Google Chrome を開き、アドレス バーに chrome://flags と入力して Enter キーを押します。
- Google のローカル NTP を使用して有効にするを見つけて、有効に設定します。
- その後、Chromeを再起動すると問題が解決するはずです。
何人かのユーザーがこの解決策がうまくいったと報告しているので、試してみることができます。
Google Chrome のリセット
- Chromeで[設定]タブを開き、ページを下にスクロールして、[詳細設定]ボタンをクリックします。
- [リセットとクリア] セクションで、[設定のリセット] をクリックします。
- リセットボタンをクリックしてください。
しばらくすると、Chrome はデフォルト設定に戻ります。 Chrome をデフォルト設定にリセットすると、拡張機能、履歴、ブックマーク、Cookie、および設定が削除されます。
場合によっては、設定や拡張機能が原因で、最も訪問されたサイトが Google Chrome に表示されないことがあります。 この問題を解決する XNUMX つの方法は、Google Chrome をデフォルト設定にリセットすることです。
これは簡単に実行できますが、実行する前に、同期を有効にして閲覧履歴やブックマークなどを保存することをお勧めします。Chrome をデフォルト設定にリセットした場合は、問題が解決しないかどうかを確認してください。
Google Chrome が最新であることを確認する
- 右上隅のメニューアイコンをクリックします。 次に、[ヘルプ]を選択し、[GoogleChromeについて]を選択します。
- 新しいタブが表示され、Google は最新のアップデートを自動的にダウンロードします。
よくアクセスする Web サイトが Google Chrome に表示されない場合は、Google Chrome のバグが発生している可能性があります。 Chrome の問題は時折発生する可能性があり、エラーに対処する最善の方法は、Google Chrome を最新の状態に保つことです。
デフォルトでは、Google Chromeは不足しているアップデートを自動的にインストールしますが、自分でアップデートを確認することもできます。 これを行うには、上記の手順に従ってください。 アップデートをインストールした後、問題が解決しないかどうかを確認してください。
Chrome がイベント履歴を削除していないことを確認してください
- 右上隅のメニュー アイコンをクリックします。
- メニューから設定を選択します。
- [設定] タブが開いたら、下にスクロールして [その他] をクリックします。
- コンテンツ設定を選択します。
- リストから Cookie を選択します。
- [ブラウザを終了するまでローカル データを保存する] オプションが無効になっていることを確認してください。
このオプションを無効にすると、Google Chrome はキャッシュと履歴をコンピューターに保存し、最も訪問した Web サイトを再び閲覧できるようになります。
専門家のヒント: この修復ツールはリポジトリをスキャンし、これらの方法のいずれも機能しなかった場合、破損したファイルまたは欠落しているファイルを置き換えます。 問題がシステムの破損に起因するほとんどの場合にうまく機能します。 このツールは、パフォーマンスを最大化するためにシステムも最適化します。 それはによってダウンロードすることができます ここをクリック
よくある質問
Google で最もアクセス数の多いサムネイルが消えるのはなぜですか?
Google Chrome で最も訪問されたページのサムネイルが表示されない場合があるいくつかの理由を次に示します。
- Google Chrome エラー: この問題の最も可能性の高い原因は、新しいテーマのホームページに更新するときのエラーです。
- 検索エンジン オプション: デフォルトの検索エンジンである Google 検索エンジンも、この問題を引き起こす可能性があります。
Google Chromeで最も訪問されたページを確認するにはどうすればよいですか?
開始するには、新しい空のタブで Chrome を開きます。 デフォルトでは、Google Chrome は最もアクセスの多いサイトを左上と右下の順にリストします。 各サイトのサムネイルにカーソルを合わせると、めったに見られない XNUMX つのオプション、[ピン] と [削除] が表示されます。
Google Chrome でサムネイルを有効にするにはどうすればよいですか?
- [Tab Hover Images] 行の横にあるドロップダウン リストから [Enable] オプションを選択します。
- Google Chrome を手動で閉じて再起動します。
- ページ下部にある [再起動] ボタンを使用することもできます。
- これですべて完了です。
Google Chrome で最も訪問されたページを復元するにはどうすればよいですか?
chrome://flags ページでは、最もアクセス数の多いタイルの復元など、多くの設定を変更できます。 表示される [今すぐ再起動] ボタンをクリックします。 Chrome が起動して再起動します。 デバイスをもう一度手動でオフにしてから、再起動します。


