Gimp を使って華やかなタイポグラフィック イラストを作成する方法を学びましょう。華やかなパターン、ストック写真、テクスチャを使用します。はじめましょう!
※ 一部の手順は複雑で、従うのが難しい場合があります。
ステップ 1
Gimp で背景が白の 1600×1200 ピクセルのドキュメントを作成します。 [ファイル] > [レイヤーとして開く] を使用して、大きな木のテクスチャを追加します。レイヤーの名前を「wood texture 1」に変更します。
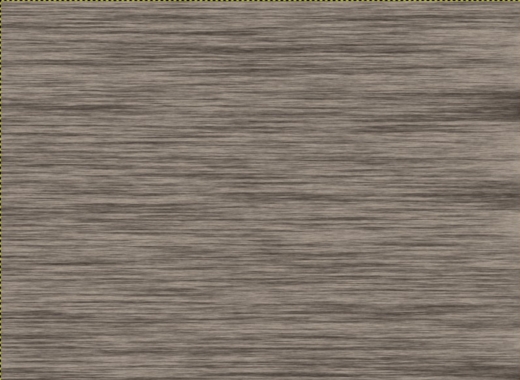
ステップ 2
木の質感の深みと色を高めます。新しいレイヤーを作成し、黒で塗りつぶし、オーバーレイ モードに設定し、不透明度を 50% に調整します。

ステップ 3
カラー #633a1c と乗算モードを使用して、木のテクスチャを暗くするために別のレイヤーを追加します。

ステップ 4
新しいレイヤーに上から下へ白から透明へのグラデーションを適用します。表示されているレイヤーをコピーして新しいレイヤーとして貼り付け、他のレイヤーを削除します。

ステップ 5
無料のフォントをダウンロードしてインストールします。別のレイヤーに任意の色で希望のテキストを入力します。

ステップ 6
Gimp Layer Effect プラグインをインストールします。ドロップ シャドウ、アウター グロー、ベベルとエンボス、ストロークなどの効果を最初の文字に適用し、それに応じてレイヤーを配置します。

ステップ 7
残りの文字と「&」記号についても同じ効果を繰り返します。

ステップ 8
木のテクスチャを使用して各文字にテクスチャを追加し、文字の形に整形し、奥行きと照明効果を調整します。

ステップ 9
ネジの画像をダウンロードし、彩度を下げて効果を適用して、大小のネジを作成します。文字の上に置くと、文字を固定しているように見えます。
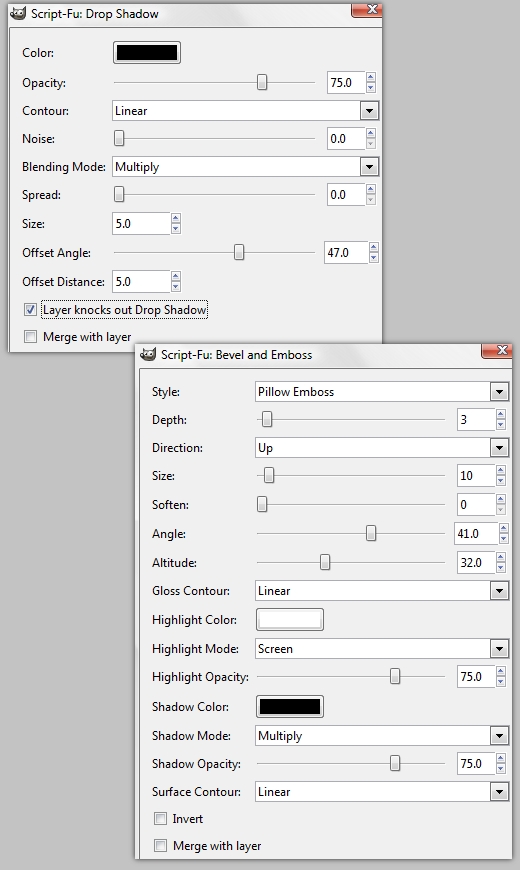
ステップ 10
すべての文字のネジを複製し、回転とサイズを変更します。

ステップ 11
テキストのグローの色に合わせて装飾的なパターンをダウンロードして変更し、レイヤー スタイルを適用します。

ステップ 12
新しいレイヤーに色を付けて華やかなパターンを強調し、柔らかいブラシでエッジをペイントします。

ステップ 13
華やかなパターンレイヤーをグループ化して複製し、サイズ変更および回転して、テキストの周りに戦略的に配置します。

ステップ 14
カラー調整のためにグラデーション マップを適用し、背景を強調表示するために放射状のグラデーションを持つレイヤーを作成します。

ステップ 15
背景とテキストに最終的な色のタッチを加え、追加の華やかなパターンを組み込んで構成を完成させます。

まとめ
これで完了です!フルサイズで表示するには、下の画像をクリックしてください。


