更新された4月2024:エラーメッセージの表示を停止し、最適化ツールを使用してシステムの速度を低下させます。 今すぐ入手 このリンク
- ダウンロードしてインストール こちらの修理ツール。
- コンピュータをスキャンしてみましょう。
- その後、ツールは あなたのコンピューターを修理する.
この種のエラーは、以下の状況でも発生する可能性があります。 たとえば、 起動エラー 「bcdedit / enum」を実行してエラーを修正しようとすると、「ブート構成データストアを開くことができませんでした。 エラー「要求されたシステムデバイスが見つかりません」。
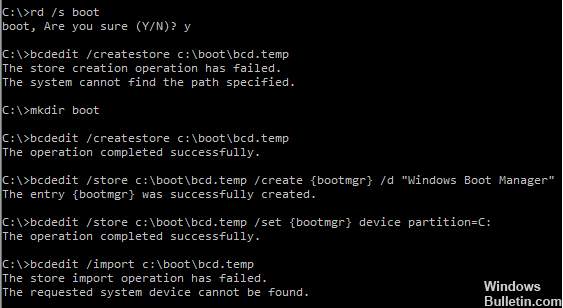
その他のエラーメッセージは、「bootrec / fixboot」を起動した場合は「Elementnotfound」、ディスク部分で「bootrec / fixmbr」を起動した場合は「Systemnotfound」です。 なぜこれらのエラーが発生する必要があり、さまざまな状況でどのように修正できますか?
GPTディスクとUEFIディスクが威力を発揮するので、オペレーティングシステムにアクセスするためにブートパラメータを修復する必要があるというシナリオに遭遇することも珍しくありません。 一般に、修復環境からbcdbootコマンドX:\ windows(Xはシステムドライブの文字)を実行することで、これを実行するのは非常に簡単です。
WindowsでDVDを修復するDVD / CDを修復する

Windows 7 PE /修復環境はUSBスティックを認識しないか、USB 3.0はWindowsによって認識されないため、Windows CDまたはUSB 2.0インターフェイスを使用して修復を試みることができます。 あなたにとって最も簡単なものを選ぶだけです。
2024 年 XNUMX 月の更新:
ファイルの損失やマルウェアからの保護など、このツールを使用してPCの問題を防ぐことができるようになりました。 さらに、最大のパフォーマンスを得るためにコンピューターを最適化するための優れた方法です。 このプログラムは、Windowsシステムで発生する可能性のある一般的なエラーを簡単に修正します。完璧なソリューションが手元にある場合は、何時間ものトラブルシューティングを行う必要はありません。
- ステップ1: PC Repair&Optimizer Toolをダウンロード (Windows 10、8、7、XP、Vista - マイクロソフトゴールド認定)。
- ステップ2:“スキャンの開始PCの問題の原因である可能性があるWindowsレジストリ問題を見つけるため。
- ステップ3:“全て直すすべての問題を解決します。
CDまたはUSB 2.0インターフェイスから起動し、Shift + F10を押してプロンプトを表示します。 これらのコマンドを入力してEnterキーを押します。
bootrec / FIXMBR
bootrec / FIXBOOT
bootrec / RebuildBcd
コマンドプロンプトで正しい音量を調整する
インストールメディアとしてUSBメモリを使用している場合は、正しい音量を調整してエラーを修正できます。 場合によっては、USBデバイスが正しいシステムボリュームを見つけることができず、エラーが発生することがあります。 したがって、次の方法で正しいパーティションを定義してください。
- Windows UEFIインストールメディアから起動し、上記のようにコマンドプロンプトを開きます。
- diskpartと入力してDiskPartユーティリティを開きます。
- 「listdisk」と入力して、すべてのパーティションを一覧表示します。
- リストされているパーティションから、EFIパーティションを見つけます(FAT32としてフォーマットされ、Gptの下にアスタリスクが付いています)。
- EFIパーティションを見つけたら、「ボリュームXの選択」と入力してパーティションを選択します。 Xはボリューム番号であるため、必ずEFIパーティション番号に置き換えてください。
- ここで「assignletter = y」と入力します。 これにより、EFIパーティションに文字が割り当てられます。 必要に応じて「y」のアルファベットを変更できます。
- 'exit'と入力して、diskpartユーティリティを閉じます。
- 次に、コマンドプロンプトで次のコマンドを入力します。
cd / dy:\ EFI \ Microsoft \ Boot
bootrec / FIXBOOT
「y」以外の文字を割り当てた場合は、必ず上記のコマンドで置き換えてください。
次に、BCDファイルの名前をBCD.bakに変更する次のコマンドを入力します。
システムを再インストールする
上記の方法がすべてお使いのコンピュータでうまくいかない場合は、最終的な解決策としてWindows 10を再インストールする以外に選択肢はありません。 Windowsを再インストールすると問題が生じる可能性がありますが、解決することがあります。
ただし、オペレーティングシステムを再インストールすると、システムドライブ内のファイルが削除され、すべてのアプリケーションを再インストールする必要があります。 そのため、システムを再インストールする前にファイルをバックアップすることをお勧めします。
ボトムライン
このソリューションは、「要求されたシステムデバイスが見つかりません」というエラーを解決し、BCDを再作成するのに役立つことを目的としています。 ただし、この方法が機能しない場合は、Windowsを最初から再インストールしてみてください。 Windowsの再インストールは面倒な場合がありますが、より悪い状況では役立つ場合があります。
専門家のヒント: この修復ツールはリポジトリをスキャンし、これらの方法のいずれも機能しなかった場合、破損したファイルまたは欠落しているファイルを置き換えます。 問題がシステムの破損に起因するほとんどの場合にうまく機能します。 このツールは、パフォーマンスを最大化するためにシステムも最適化します。 それはによってダウンロードすることができます ここをクリック

CCNA、Web開発者、PCトラブルシューター
私はコンピュータ愛好家で、実践的なITプロフェッショナルです。 私はコンピュータープログラミング、ハードウェアのトラブルシューティング、修理の分野で長年の経験があります。 私はWeb開発とデータベースデザインを専門としています。 また、ネットワーク設計およびトラブルシューティングに関するCCNA認定も受けています。

