更新された4月2024:エラーメッセージの表示を停止し、最適化ツールを使用してシステムの速度を低下させます。 今すぐ入手 このリンク
- ダウンロードしてインストール こちらの修理ツール。
- コンピュータをスキャンしてみましょう。
- その後、ツールは あなたのコンピューターを修理する.
ワイヤレスオプションが利用できない場合、またはメニューの右側に表示されない場合は、設定を確認し、ワイヤレスアダプターがインストールされているかどうか、またはこれが問題である可能性があるかどうかを確認する必要があります。ドライバーを使用するため、ドライバーが有効になっているかどうかを確認する必要があります。

何人かのユーザーがいることを報告しました 無線LANなし Windows設定の[ネットワークとインターネット]カテゴリのタブ。 多くの場合、問題は機能しないサービスまたは廃止されたWifiドライバーが原因です。 私たちのほとんどは、有線接続の代わりにWifiカードを使用しています。これは、その方法を好むためです。 インターネット接続の速度に大きな変化はありませんが、有線接続の問題から私たちを救うために、私たちはWifiカードを選びます。
WLANアイコンまたはオプションがラップトップに表示されない理由はいくつかあります。 まず、ワイヤレスアダプタがオンかオフかを確認できます。 ワイヤレスネットワークアダプタのアイコンを右クリックして、ネットワークアダプタの設定に切り替えて表示することができます。 無効になっている場合は、有効にしてデバイスを再起動できます。 あなたはワイヤレスオプションを持つことができます。 次に、ワイヤレスアダプタの設定はBIOSを介して確認する必要があります。 しかし、最初の選択肢はうまくいくと思います。
2024 年 XNUMX 月の更新:
ファイルの損失やマルウェアからの保護など、このツールを使用してPCの問題を防ぐことができるようになりました。 さらに、最大のパフォーマンスを得るためにコンピューターを最適化するための優れた方法です。 このプログラムは、Windowsシステムで発生する可能性のある一般的なエラーを簡単に修正します。完璧なソリューションが手元にある場合は、何時間ものトラブルシューティングを行う必要はありません。
- ステップ1: PC Repair&Optimizer Toolをダウンロード (Windows 10、8、7、XP、Vista - マイクロソフトゴールド認定)。
- ステップ2:“スキャンの開始PCの問題の原因である可能性があるWindowsレジストリ問題を見つけるため。
- ステップ3:“全て直すすべての問題を解決します。
インターフェースのネットワークとインターネットの設定を確認してください。
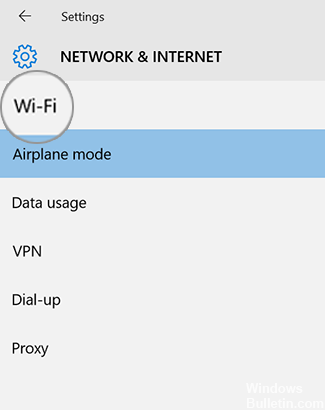
- [スタート]に移動し、[設定]> [ネットワークとインターネット]を選択します。
- Wi-Fi通信範囲がネットワークとインターネットの設定にありません。
- ワイヤレスネットワークのアイコンがタスクバーに表示されません。
インターフェースを再起動してWi-Fi設定を確認してください。
ワイヤレス設定が見つからない場合は、インターフェイスを再起動し(オフにしないで)、ワイヤレス設定をもう一度確認してください。 手順は次のとおりです。
モデムが電話ジャックまたは機能的なケーブル接続に直接またはルーター経由で接続されていることを確認してください。
- スタートに進み、電源再起動を選択します。
- Surfaceを再起動したら、Windowsに接続します。
- [スタート]に移動し、[設定]> [ネットワークとインターネット]を選択します。
- 航空機モードを選択し、航空機モードがオフに設定されていることを確認してください。
- それでもWi-Fi設定が見つからない場合:解決策2に進みます。
- Wi-Fi設定が表示されている場合:[Wi-Fi]を選択し、Wi-Fiが有効になっていること、およびネットワーク名が利用可能なワイヤレスネットワークの一覧に表示されていることを確認します。 ネットワークを選択して[接続]を選択します。
必要なサービスを開始する
一部のユーザーは、必要なWifiサービスが機能しないことが問題であると報告しています。 したがって、先に進む前に、必ず必要なパフォーマンスを確認してください。 方法は次のとおりです。
- [スタート]メニューに移動し、[サービス]と入力して開きます。
- サービスウィンドウで、Autoconfig WLANサービスを見つけます。
- 右クリックして[プロパティ]を選択します。
- 開始タイプを「自動」に変更し、「開始」をクリックしてサービスを開始します。
- 「適用」をクリックしてから「OK」をクリックします。
- これで問題が解決するかどうか確認してください。
ネットワークカードのトラブルシューティング
次の手順に従ってください:
- Windows + Xボタンを押して[コントロールパネル]をクリックします。
- カテゴリー表示を小さいアイコンに変更します。
- それではトラブルシューティングをクリックしてください。
- トラブルシューティングウィンドウの左側にある[すべて表示]をクリックします。
- ネットワークアダプタをクリックします。 プロンプトが表示されたらパスワードを入力して[OK]をクリックしてください。
- 画面上の指示に従ってください。
https://www.quora.com/Why-there-is-no-more-the-WiFi-option-on-my-laptop
専門家のヒント: この修復ツールはリポジトリをスキャンし、これらの方法のいずれも機能しなかった場合、破損したファイルまたは欠落しているファイルを置き換えます。 問題がシステムの破損に起因するほとんどの場合にうまく機能します。 このツールは、パフォーマンスを最大化するためにシステムも最適化します。 それはによってダウンロードすることができます ここをクリック

CCNA、Web開発者、PCトラブルシューター
私はコンピュータ愛好家で、実践的なITプロフェッショナルです。 私はコンピュータープログラミング、ハードウェアのトラブルシューティング、修理の分野で長年の経験があります。 私はWeb開発とデータベースデザインを専門としています。 また、ネットワーク設計およびトラブルシューティングに関するCCNA認定も受けています。


