May 2024を更新しました:エラーメッセージの表示を停止し、最適化ツールを使用してシステムの速度を低下させます。 今すぐ入手 このリンク
- ダウンロードしてインストール こちらの修理ツール。
- コンピュータをスキャンしてみましょう。
- その後、ツールは あなたのコンピューターを修理する.
Windowsコンピュータでビデオゲームをプレイしたりマルチメディアを使用したりしようとすると、システムが突然青い画面にクラッシュし、エラーコード0x000000EAが表示されますのでご安心ください。 あなたはいつも忙しいとは限りません。 ここでは、エラー0x000000EAを修正するためのXNUMXつの実証済みのソリューションを見つけることができます。
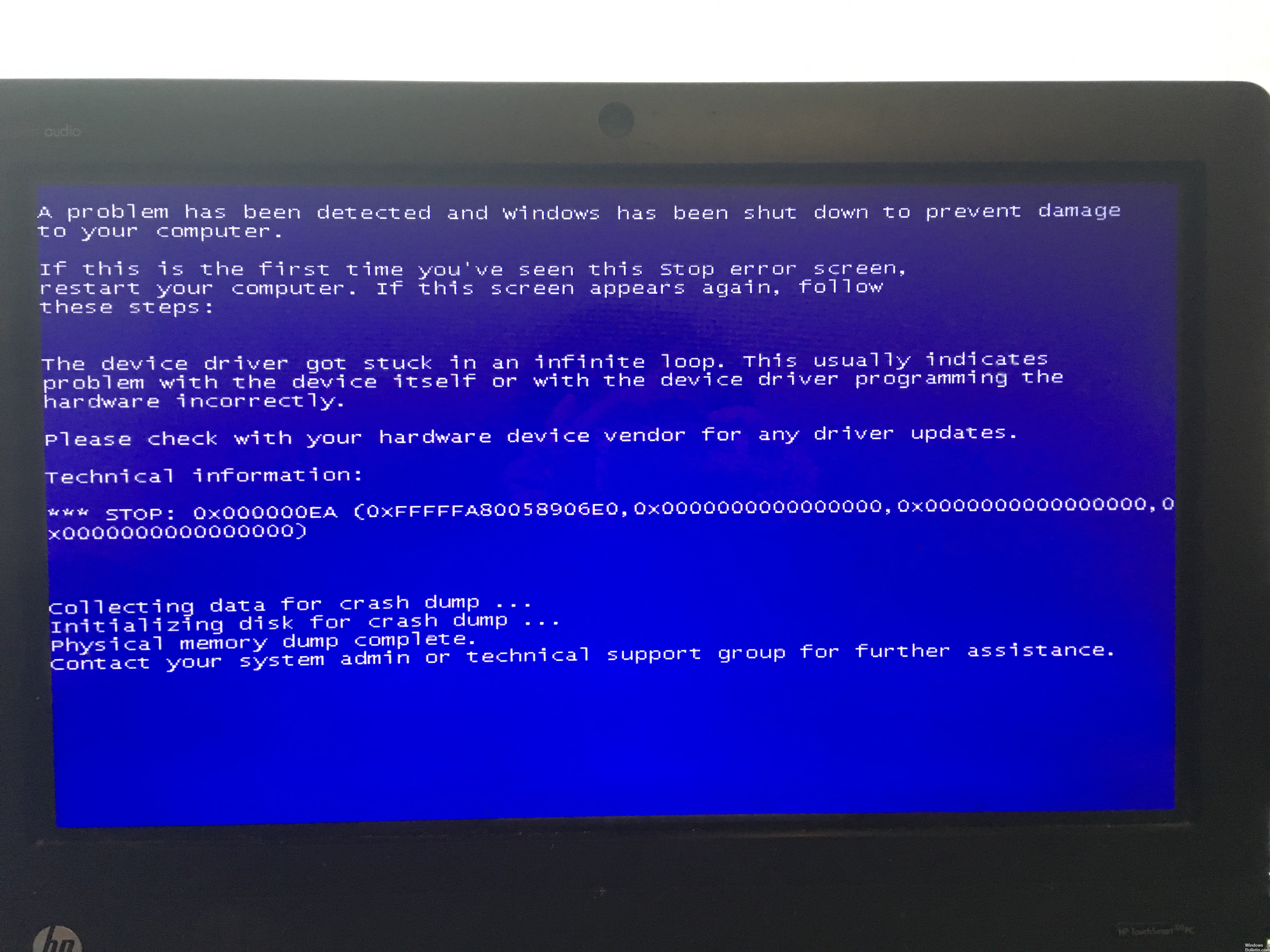
停止コード0x000000EAはに変換されます THREAD_STUCK_IN_DEVICE_DRIVER。 これは、ビデオカードが非アクティブになるのを待っている間にビデオカードのドライバが無限ループに入ったときに発生します。 これは通常、ビデオカードドライバの問題が原因で発生するか、まれにビデオカードが原因で発生します。 それらを取り除くために以下のステップに従ってください。
エラー0x000000EAの原因は何ですか?
エラー0x000000EAは、技術的には、PCのグラフィックカードがスタンバイモードで「無限ループ」で送信された場合に発生します。 このループにより、コンピュータが混乱し、必要なときにカードを取得できなくなります。 このエラーの原因には次のものがありますが、これらに限定されません。
- 時代遅れのドライバー
- レジストリエラー
- ビデオカードの問題
- ハードウェアアクセラレーションの問題
ハードウェアアクセラレーションの変更
グラフィックカードの「ハードウェアアクセラレーション」は、WindowsがPCでグラフィックを実行するためにカードに依存する程度です。 ハードウェアを高速化すると、コンピューターはすべてのゲームとグラフィックを多用するアプリケーションに最適な設定とオプションでハードウェアを使用します。 また、加速しない場合、PCはWindowsシステム内でグラフィックスを実行します。 ハードウェアアクセラレーションを無効にするとエラーが修正される可能性があるため、ハードウェアアクセラレーションを無効にする必要があります。

ビデオカードの問題を確認してください。
ビデオカードドライバーを更新しても問題が解決しない場合。 エラーの原因がビデオカードの問題かどうかを確認できます。
コンピューターのファンまたはその他の熱放散ツールを開いて、コンピューターを冷却します。 次に、コンピュータを再起動して、エラーが消えるかどうかを確認します。
ブルースクリーンにエラーが表示されない場合、問題はおそらくグラフィックカードの過熱の問題です。
ブルースクリーンエラーが解決しない場合は、ビデオカードを再度接続するか交換してください。 これを行う方法がわからない場合は、コンピューターの専門家に相談することをお勧めします。

競合するグラフィックスカードドライバーを削除する
通常、デバイスドライバーが見つからない、使用されていない、または破損していることが、BSODエラーを作成する最も疑わしい原因であり、グラフィックドライバーが原因でエラーが発生する可能性があります。 これをデフォルトのドライバーに置き換えると、問題を解決できます。 ただし、交換する前に、まずビデオカードから現在のドライバーをアンインストールする必要があります。 アンインストールするには、ディスプレイドライバーのアンインストールユーティリティを使用します。 このユーティリティを使用せずにアンインストールできますが、このユーティリティにより、ドライバの残りがなくなります。
ビデオドライバーの更新

- [Win]ボタンを右クリックして、[デバイスマネージャー]を選択します。
- リストでディスプレイアダプタを見つけ、クリックして展開します。
- ビデオカードを見つけて右クリックし、[ドライバーの更新]を選択します。
- これにより、システムはドライバーを自動的にチェックして更新します。 次に、PCを再起動します。
- 次に、GPUメーカーの公式Webサイトにアクセスし、グラフィックドライバーの最新バージョンをダウンロードしてインストールします。
デバイスドライバーのリセットまたは無効化
ドライバーを更新またはリセットする必要があります。 ビデオドライバーを更新した直後に問題が発生した場合は、ドライバーをリセットする必要があります。 お持ちでない場合は、このデバイスドライバーを最新バージョンにアップグレードすると役立つ場合があります。
これを行うには、セーフモードで起動するか、高度な起動オプションを使用します。
専門家のヒント: この修復ツールはリポジトリをスキャンし、これらの方法のいずれも機能しなかった場合、破損したファイルまたは欠落しているファイルを置き換えます。 問題がシステムの破損に起因するほとんどの場合にうまく機能します。 このツールは、パフォーマンスを最大化するためにシステムも最適化します。 それはによってダウンロードすることができます ここをクリック

CCNA、Web開発者、PCトラブルシューター
私はコンピュータ愛好家で、実践的なITプロフェッショナルです。 私はコンピュータープログラミング、ハードウェアのトラブルシューティング、修理の分野で長年の経験があります。 私はWeb開発とデータベースデザインを専門としています。 また、ネットワーク設計およびトラブルシューティングに関するCCNA認定も受けています。
