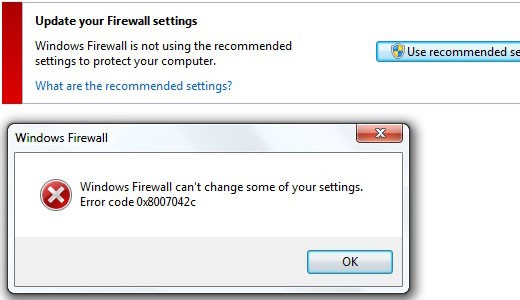May 2024を更新しました:エラーメッセージの表示を停止し、最適化ツールを使用してシステムの速度を低下させます。 今すぐ入手 このリンク
- ダウンロードしてインストール こちらの修理ツール。
- コンピュータをスキャンしてみましょう。
- その後、ツールは あなたのコンピューターを修理する.
Windowsファイアウォールを起動しようとすると、ファイアウォールサービスが無効になっている場合、またはコンピュータがマルウェアに感染している場合は、次のエラーメッセージが表示されます。0x8007042c。

0x8007042cは Windowsファイアウォールエラー コード。 このエラーにより、PCのWindowsファイアウォールを有効にできなくなります。 ファイアウォールはネットワークセキュリティシステムです。
これは、安全で信頼性の高い内部ネットワークと、安全ではないと見なされる別のネットワーク(インターネット)との間の障壁となります。
エラー0x8007042cは次の形式で表示されます。
Windowsファイアウォールを起動しようとすると「0x8007042c」。
この問題を検出する唯一の方法は、Windowsファイアウォールを起動することです。 0x8007042cエラーが表示された場合、お使いのコンピュータは信頼できないネットワークから保護されていることを意味します。
0x8007042cバグを修正する方法:
ファイアウォールの手動再起動

この方法を使用して、Windowsファイアウォールサービスを手動で開始し、将来自動的に開始されるようにします。 これを行うには、次の手順を実行します。最初に[スタート]メニューに移動し、次に検索ボックスにサービスを入力します。
[サービス]を右クリックし、[管理者として実行]をクリックします。 Windowsファイアウォールが表示されるまでスクロールします。 それをダブルクリックします。 次に[スタートアップの種類]ボックスをクリックし、[自動]をクリックします。
サービスステータスが停止したら、[開始]をクリックします。 次に、[適用]をクリックして、[OK]を押します。 「BaseFilteringEngine」が表示されるまで下にスクロールし、ダブルクリックします。 「サービスステータス」が再び停止したら、「開始」をクリックします。
適用を押し、次にOKを押して変更を適用します。 Windowsを再起動すると、ファイアウォールが有効になります。
コンピュータからマルウェアをスキャンして削除する

次の論理的なステップは、マルウェアについてコンピュータをスキャンすることです。 あなたはマイクロソフトのセキュリティスキャナーでこれを行うことができます。 次の手順に従ってください。
- Microsoftの公式WebサイトからMicrosoft Security Scannerをダウンロードしてください。
- メッセージが表示されたら、ファイルをデスクトップに保存します。 インストールファイルを開き、画面上の指示に従ってWindows Security Scannerをインストールします。
- インストールが完了したら、Windowsセキュリティスキャナーを開きます(msertと表示されることがあります)。
- ライセンス契約の特定の条項に同意するように求められます。 それから、Nextをダブルクリックします。
- クイック検索を選択して、次へをクリックします。
- Microsoft Safety Scannerは現在、コンピュータ上の古いマルウェアを探します。
- 処理が完了したら、ウィンドウを閉じます。
- スタートキーを押して、検索フィールドに「Windowsファイアウォール」と入力します。 Windowsファイアウォールをクリックして開き、
- 左側のナビゲーションペインで、[Windowsファイアウォールを有効または無効にする]を選択します。
- 利用可能なネットワークの場所ごとに[Windowsファイアウォールを有効にする]を選択します。
- OKをクリックして操作を完了します。
システムファイルの分析と修復

サービスに関連付けられているファイルは、ウイルスによって破損または削除される可能性があります。 SFCユーティリティを使用すると、この問題を解決するのに役立ちます。
Windowsキーを押し、「cmd」と入力して右クリックし、[管理者として実行]を選択して、Enterキーを押します。 画面に表示されたら、各要求を受け入れます。
sfc / scannowと入力して、Enterキーを押します。 このユーティリティは、見つからない、または破損したシステムファイルをすべて見つけて修復します。
プロセスが完了したら、コンピュータを再起動し、Windowsファイアウォールを有効にしてみてください。
以上のヒントを使用すると、エラー0X8007042Cを簡単に修正できます。
https://github.com/DriverPackSolution/DriverPack-Solution/issues/45
専門家のヒント: この修復ツールはリポジトリをスキャンし、これらの方法のいずれも機能しなかった場合、破損したファイルまたは欠落しているファイルを置き換えます。 問題がシステムの破損に起因するほとんどの場合にうまく機能します。 このツールは、パフォーマンスを最大化するためにシステムも最適化します。 それはによってダウンロードすることができます ここをクリック

CCNA、Web開発者、PCトラブルシューター
私はコンピュータ愛好家で、実践的なITプロフェッショナルです。 私はコンピュータープログラミング、ハードウェアのトラブルシューティング、修理の分野で長年の経験があります。 私はWeb開発とデータベースデザインを専門としています。 また、ネットワーク設計およびトラブルシューティングに関するCCNA認定も受けています。