May 2024を更新しました:エラーメッセージの表示を停止し、最適化ツールを使用してシステムの速度を低下させます。 今すぐ入手 このリンク
- ダウンロードしてインストール こちらの修理ツール。
- コンピュータをスキャンしてみましょう。
- その後、ツールは あなたのコンピューターを修理する.
多くのWindowsユーザーは 外付けディスクの問題。 SDカード、USBスティック、または外付けハードディスク上のファイルを移動しようとすると、エラー0x80071AC3が発生します。 「ボリュームが汚れているため、操作を完了できませんでした」と書かれています。 また、ハードドライブに何も保存できません。
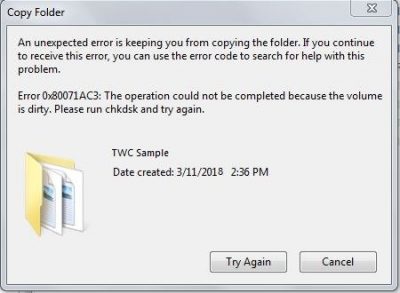
あなたもこの問題を抱えていても、心配しないでください。 これは、多くのWindowsユーザーを支援してきたいくつかの方法です。
ハードディスクのエラーチェック
すでに述べたように、0x80071AC3エラーが発生する理由の1つは、ハードディスク上の誤ったセクタです。 ハードディスクの問題をスキャンして、これが原因かどうかを判断できます。 以下の手順に従ってください。
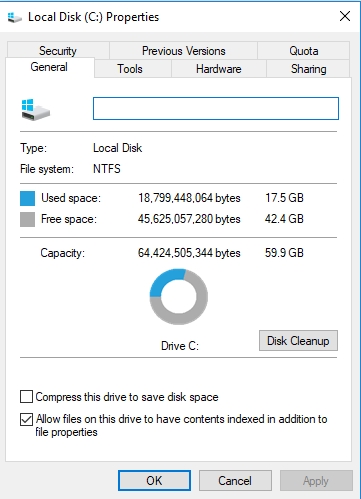
- キーボードのWindows + Eキーを押してファイルエクスプローラを開きます。
- 該当するドライブを右クリックして、[プロパティ]をクリックします。
- [プロパティ]ウィンドウを開いたら、[ツール]タブに進みます。
- チェックボタンをクリックしてください。
- Windows 10では、影響を受けたドライブをスキャンして修復するように指示されます。
- Windows 7では、ウィンドウで利用可能なすべてのオプションを選択する必要があります。 それからStartをクリックします。
- ツールがハードディスクをスキャンするのを待ちます。 プロセスが完了したら、エラーが発生する前に行ったことに戻り、問題が解決されたことを確認します。
2024 月 XNUMX 日の更新:
ファイルの損失やマルウェアからの保護など、このツールを使用してPCの問題を防ぐことができるようになりました。 さらに、最大のパフォーマンスを得るためにコンピューターを最適化するための優れた方法です。 このプログラムは、Windowsシステムで発生する可能性のある一般的なエラーを簡単に修正します。完璧なソリューションが手元にある場合は、何時間ものトラブルシューティングを行う必要はありません。
- ステップ1: PC Repair&Optimizer Toolをダウンロード (Windows 10、8、7、XP、Vista - マイクロソフトゴールド認定)。
- ステップ2:“スキャンの開始PCの問題の原因である可能性があるWindowsレジストリ問題を見つけるため。
- ステップ3:“全て直すすべての問題を解決します。
ReadyBoostを無効にする
多くの外付けUSBスティックは、内蔵のReadyBoost Disk Caching機能を備えています。 ReadyBoostはUSBメモリのパフォーマンスを向上させるように設計されていますが、場合によっては、ユーザーがドライブに読み書きしようとするとエラーコード0x80071AC3が表示されることもあります。 USBメモリに読み書きしようとしたときにこの問題が発生し、ReadyBoostが原因である場合は、ReadyBoostを無効にして問題を解決するだけで十分な場合があります。 ReadyBoostを無効にするには、次の操作を行います。
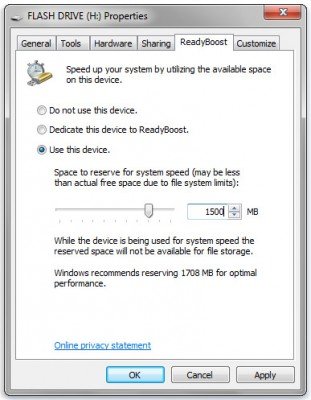
- Windowsエクスプローラまたは[スタート]メニューを使用してコンピュータに移動します。
- 問題の影響を受ける外部USBキーを見つけて右クリックし、[プロパティ]をクリックします。
- [ReadyBoost]タブに進みます。
- このオプションを使用しないを選択します。
- 適用をクリックします。
- [OK]をクリックします。
レジストリからドライブするために、書き込みオプションを有効にします。

- WindowsとRボタンを同時に押します。
- 「RegEdit」と入力して[OK]をクリックします。
新しく開いたウィンドウで、HKEY_LOCAL_MACHINE \ CurrentControlSet \ ControlControl \ StorageDevicePolicyをクリックします。 - WriteProtectをダブルクリックします。
- 次に生成されるウィンドウの文字ストリングの値が0であることを確認してください。
- 1にある場合は、0に設定してください。
- 変更を保存してレジストリエディタを終了します。
セキュリティ権限を確認する
- 不良ドライブのプロパティにアクセスします。
- [フォルダのプロパティ]を選択して[セキュリティ]をクリックします。
- [編集]チェックボックスをオンにし、[合計管理]オプションの[許可]チェックボックスをオンにします。
- 変更を保存します
ドライバを再インストールする

問題が内部システムのハードドライブのXNUMXつに影響する場合、考えられる解決策のXNUMXつは、ドライバーを更新することです。
- Windowsボタンを右クリックして[デバイスマネージャ]を選択します。
- ハードディスクドライバセクションを展開します。
- エラー0x80071AC3が表示されているドライブを見つけて右クリックします。
- [アンインストール]を選択し、[OK]をクリックして選択内容を確定します。
- プロセスが完了したら、システムを再起動してください。
- 上記のようにデバイスマネージャを開きます。 ウィンドウ上部の[Actions]タブを開きます。
- ハードウェア変更の確認を選択します。
- システムが自動的に見つからないドライバをインストールするはずです。
専門家のヒント: この修復ツールはリポジトリをスキャンし、これらの方法のいずれも機能しなかった場合、破損したファイルまたは欠落しているファイルを置き換えます。 問題がシステムの破損に起因するほとんどの場合にうまく機能します。 このツールは、パフォーマンスを最大化するためにシステムも最適化します。 それはによってダウンロードすることができます ここをクリック

CCNA、Web開発者、PCトラブルシューター
私はコンピュータ愛好家で、実践的なITプロフェッショナルです。 私はコンピュータープログラミング、ハードウェアのトラブルシューティング、修理の分野で長年の経験があります。 私はWeb開発とデータベースデザインを専門としています。 また、ネットワーク設計およびトラブルシューティングに関するCCNA認定も受けています。

