更新された4月2024:エラーメッセージの表示を停止し、最適化ツールを使用してシステムの速度を低下させます。 今すぐ入手 このリンク
- ダウンロードしてインストール こちらの修理ツール。
- コンピュータをスキャンしてみましょう。
- その後、ツールは あなたのコンピューターを修理する.
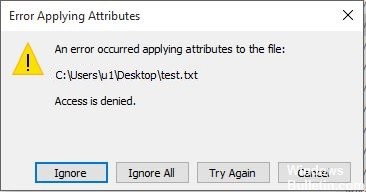
あなたが遭遇した場合 ファイルに属性を適用するときのエラー、パニックにならないでください。 この問題を解決することは難しくありません。 このエラーは、ファイルまたはフォルダーがアクティブ ユーザーに属していない、ファイルが暗号化されているなどの理由で発生する可能性があります。
ローカルまたは共有ドメインでホストされているファイルを開こうとすると、「属性をファイルに適用中にエラーが発生しました」というエラー メッセージが表示される場合があります。 このプロンプトでどのアクションを選択しても、次にファイルを開こうとしたときに戻ります。
この記事を読んで、原因を突き止め、この問題を解決するための効果的な方法を入手できます。
Windows で「ファイルへの属性の適用中にエラーが発生しました」というエラーの原因

十分な権限がありません: この問題は、ユーザーがいくつかの属性を変更する必要があるが、現在構成されているアクセス許可では不十分な場合にも発生することがわかりました。 このシナリオが当てはまる場合は、[プロパティ] ウィンドウを開いてアクセス許可を調整することで、問題を簡単に解決できます。
ファイルまたはフォルダはアクティブ ユーザーに属していません: ほとんどの場合、このエラー メッセージが表示されるのは、アクティブ ユーザーがファイルの管理を許可されていないためです。 これは通常、ユーザーが古いファイルをバックアップしたいときに、Windows 10 に移行した後に発生します。 この場合、フォルダを指定することで解決できます。
破損したシステムファイル: 破損したファイルも、このエラーの原因として考えられます。 この場合、すべてのオペレーティング システム コンポーネントをリセットすることで問題を解決できます。 クリーン インストールを実行するか、復元インストール (インプレース アップデート) を実行して個人データを保存することができます。
ファイルは暗号化されました: ファイルを電子メールの添付ファイルとして受け取った場合、またはインターネットからダウンロードした場合、ファイルは暗号化されているため、エラー メッセージが表示されることがあります。
この場合、ファイルの所有者に暗号化証明書の発行を依頼して、ファイルを開くことで問題を解決できます。
Windows での「ファイルへの属性の適用エラー」問題を解決する方法
2024 年 XNUMX 月の更新:
ファイルの損失やマルウェアからの保護など、このツールを使用してPCの問題を防ぐことができるようになりました。 さらに、最大のパフォーマンスを得るためにコンピューターを最適化するための優れた方法です。 このプログラムは、Windowsシステムで発生する可能性のある一般的なエラーを簡単に修正します。完璧なソリューションが手元にある場合は、何時間ものトラブルシューティングを行う必要はありません。
- ステップ1: PC Repair&Optimizer Toolをダウンロード (Windows 10、8、7、XP、Vista - マイクロソフトゴールド認定)。
- ステップ2:“スキャンの開始PCの問題の原因である可能性があるWindowsレジストリ問題を見つけるため。
- ステップ3:“全て直すすべての問題を解決します。
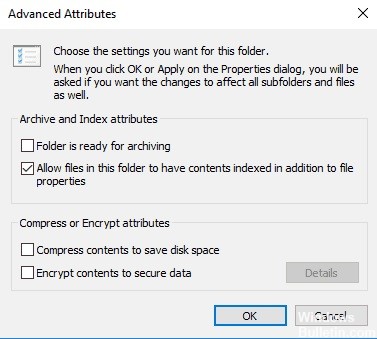
ファイルまたはフォルダーが暗号化されているかどうかを確認します
暗号化により、ファイルやフォルダーが不要なアクセスから保護されます。 暗号化されたファイル/フォルダーは暗号化証明書がないと開くことができませんが、次のようにして暗号化されているかどうかを確認できます。
- ファイルまたはフォルダーを右クリックします。
- [プロパティ]をクリックします。
- [全般] タブをクリックします。
- [詳細設定]ボタンをクリックします。
- [コンテンツを暗号化してデータを保存する] チェック ボックスがオンになっていることを確認します。
- その場合は、ファイルまたはフォルダーを開くための暗号化に使用された証明書を取得する必要があります。
- 証明書がない場合は、ファイルまたはフォルダーを作成または暗号化した人から証明書を取得するか、ファイルまたはフォルダーの復号化を依頼してください。
Microsoft Safety Scanner を起動する
Microsoft Safety Scanner は、Windows コンピューター上のマルウェアを見つけて削除するためのツールです。 手動で実行した場合にのみスキャンし、ダウンロードしてから 10 日間使用できます。
ただし、マルウェア保護プログラムに取って代わるものではありません。 問題の原因となっているマルウェアを Windows 10 コンピューターから削除します。
- ツールをダウンロードして開きます。
- 実行するスキャンのタイプを選択します
- スキャンを開始
- コンピューターで検出されたすべてのマルウェアを一覧表示する画面でスキャン結果を確認します。
適切な権限があることを確認してください
Windows 10 属性のアプリケーション エラーなどのファイルとフォルダーへのアクセスの問題は、ファイルとフォルダーにアクセスまたは変更できるかどうかを決定するアクセス許可に関連している可能性があります。
- ファイルまたはフォルダーを右クリックし、[プロパティ] を選択します。
- セキュリティオプションをクリックします
- [グループ名またはユーザー名] で、自分の名前をクリックして、自分が持っているアクセス許可を確認します。
ファイルを開くには、読み取り権限が必要です。 ファイルまたはフォルダーのアクセス許可を変更するには、次の手順に従います (ファイルおよびフォルダーのアクセス許可を変更するには、管理者としてログインします)。
- ファイルまたはフォルダーを右クリックし、[プロパティ] を選択します。
- [セキュリティ] ボタンをクリックします。
- [グループまたはユーザー名] で、自分の名前をクリックして、持っているアクセス許可を表示します。
- [変更] をクリックして自分の名前を選択し、必要なアクセス許可のボックスをオンにして、[OK] をクリックします。
新しいアカウントを作成する
ユーザー プロファイルが破損している場合、Windows によってファイルまたはフォルダーへのアクセスが拒否される場合があります。 したがって、最初にローカル ユーザー アカウントを作成して新しいユーザー プロファイルを使用する必要があります。次に、ローカル ユーザー アカウントが作成されます。次に、ユーザー プロファイルが作成されます。
- [スタート]をクリックし、[設定]を選択します。
- アカウントを選択します。
- [家族とその他] をクリックします。
- [この PC に別の人を追加] をクリックします。
- フォームにユーザー名とパスワードを入力してください。
- 新しいユーザー アカウントが作成されます。
- アカウントの種類の変更をクリック
- ドロップダウン矢印をクリックして、アカウントをローカル ユーザー レベルに設定します。
- コンピュータを再起動します。
- 新しく作成したアカウントにログインし、ファイルまたはフォルダーにアクセスできるかどうかを確認します。
問題が解決した場合は、他のユーザー プロファイルが破損している可能性があります。 ユーザー プロファイルが破損している場合は、次のことを試すことができます。
- 新しいアカウントで、通常のアカウントに切り替えます。
- [適用] または [OK] をクリックします。
- 古いアカウントをデフォルトの管理者レベルにリセットする
- 破損を取り除くために、このプロセスを数回リンスして繰り返します。
- アカウントを管理者のままにする
ファイルまたはフォルダーのキャプチャ
通常、Windows 10 の「属性キャプチャ」エラー メッセージは、適切な権限がないか、ファイルが暗号化されているために表示されます。 以前のバージョンから Windows 10 を更新すると、一部のアカウント情報が変更される可能性があり、特定のファイルまたはフォルダーを所有できなくなる可能性があるため、アクセスまたは所有権が拒否されます。
- 所有権を取得するフォルダーを右クリックします。
- [プロパティ]を選択します。
- [セキュリティ]タブをクリックします。
- [詳細設定]ボタンをクリックします。
- [編集] ボタンをクリックします。 管理者パスワードの入力または確認を求められたら、パスワードを入力または確認します。
- 資産を譲渡したい人の名前を入力します。
- [名前の確認] をクリックします。
- 物件を譲り受ける方の口座名義が表示されます。
- [OK]をクリックします。
- このユーザーをこのフォルダーに含まれるファイルとサブフォルダーの所有者にする場合は、[サブフォルダーとアイテムの所有者を置き換える] チェック ボックスをオンにします。
- [OK]をクリックします。
専門家のヒント: この修復ツールはリポジトリをスキャンし、これらの方法のいずれも機能しなかった場合、破損したファイルまたは欠落しているファイルを置き換えます。 問題がシステムの破損に起因するほとんどの場合にうまく機能します。 このツールは、パフォーマンスを最大化するためにシステムも最適化します。 それはによってダウンロードすることができます ここをクリック
よくある質問
ファイル属性エラーを修正するにはどうすればよいですか?
- ファイル エクスプローラーを開き、エラー メッセージを表示するファイルを見つけます。
- それを右クリックして、[プロパティ]を選択します。
- [全般] タブをクリックし、[詳細] をクリックします。
- [圧縮または暗号化属性] セクションで、[コンテンツを暗号化してデータを保護する] チェック ボックスがオンになっていることを確認します。
「属性を適用する」とはどういう意味ですか?
ファイル属性 (単に属性またはフラグと呼ばれることが多い) は、ファイルまたはディレクトリが存在できる特定の条件です。 ファイルとディレクトリは、属性が適用または削除されても実際には変更されず、オペレーティング システムや他のソフトウェアによって異なる方法で解釈されるだけです。
「アプリケーション セキュリティ」エラーを修正するにはどうすればよいですか?
- 新しいユーザーアカウントを作成します。
- フォルダを開くようにセキュリティ設定を変更します。
- 権限を変更します。
- フルアクセスを許可します。
- アクセス許可を変更するには、UAC 設定を使用します。
エラー0x80071771を修正するには?
- ファイルに対する完全なアクセス許可を取得します。 ファイルの完全なアクセス許可を取得するには、Windows + E キーの組み合わせを押します。
- [ファイル エクスプローラー] ウィンドウの左側にある [このコンピューター] をクリックします。
- [ファイルの内容を暗号化] オプションをオフにします。
- 次に、問題が発生したファイルまたはフォルダーを復号化します。


