更新された4月2024:エラーメッセージの表示を停止し、最適化ツールを使用してシステムの速度を低下させます。 今すぐ入手 このリンク
- ダウンロードしてインストール こちらの修理ツール。
- コンピュータをスキャンしてみましょう。
- その後、ツールは あなたのコンピューターを修理する.
Gmailは、多くの人々によって使用されている最も人気のあるEメールサービスの1つです。 今日我々はいくつかの最高のものを見ます Gmailの秘訣と秘密 あなたは知りたがっている。 これらのヒントを使用すると、Gmail設定を使用して、星を追加したり、Windowsデスクトップで新しい電子メール通知を受け取ることができます。
Googleでは、Gmailと統合および同期できるツールを数多く提供しています。これらのツールを使用すると、オンラインでさまざまなことを簡単に管理できます。 Googleの製品にアクセスするために必要なのはGmail IDだけです。 そのため、Gmailを効率的に使用して生産性を高めるためにGmailのヒントをあなたと共有することを考えました。
Gmailのヒントとコツ
多くの人がGmailのヒントをいくつか知っていますが、Gmailでの生活をさらに簡単にするヒントは他にもたくさんあります。 Gmailからのこれらのいくつかの隠されたヒントを見てみましょう。
エントリー優先順位を設定する
2024 年 XNUMX 月の更新:
ファイルの損失やマルウェアからの保護など、このツールを使用してPCの問題を防ぐことができるようになりました。 さらに、最大のパフォーマンスを得るためにコンピューターを最適化するための優れた方法です。 このプログラムは、Windowsシステムで発生する可能性のある一般的なエラーを簡単に修正します。完璧なソリューションが手元にある場合は、何時間ものトラブルシューティングを行う必要はありません。
- ステップ1: PC Repair&Optimizer Toolをダウンロード (Windows 10、8、7、XP、Vista - マイクロソフトゴールド認定)。
- ステップ2:“スキャンの開始PCの問題の原因である可能性があるWindowsレジストリ問題を見つけるため。
- ステップ3:“全て直すすべての問題を解決します。
スター付きまたは未読の電子メールしか表示されないことは既にわかっています。 受信箱をいくつかのセクションに分割して、 未読, アスタリスク その他のEメールは別のセクションに表示されます。 重要な未読のラベル付きメールに注目するのは簡単です。
ちょうど行き 設定 とをクリックしてください 受信トレイ 。 選択する 受信トレイの優先順位 Inbox Typeドロップダウンリストから。 次に、未読、アスタリスク、その他の電子メールなどのセクションを分割して、ページ下部の[変更を保存]をクリックします。
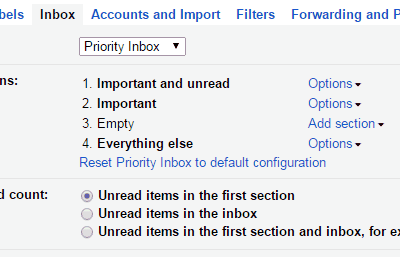
受信トレイの優先順位を設定すると、受信トレイはさまざまなセクションでこのようになります。
個人レベルの指標
たくさんのメールが届いています。 すべてのメールが私たちだけに宛てられているわけではありません。 一部のメッセージはあなただけに送信され、一部のメッセージはメーリングリスト全体に送信される場合があります。 あなたがそれぞれのメッセージを見ればそれは時間の浪費になることがあります。 私達が私達にだけ送られる電子メールかメッセージにだけ焦点を合わせる場合これは私達に多くの時間を節約する。
あなたが受け取るEメールに加えて、あなたはこれらのEメールがあなただけに送られたのかメーリングリスト全体に送られたのかを知るための指標を指定することができます。 フラグ >> メールがあなただけに送信されたことを示します > メールがあなただけでなくメンバーシップリストに送信されたことを示します。
[設定]に移動して、[全般]タブを下にスクロールしていきます。 個人レベルインジケーター。 [表示]ドロップダウンリストを選択します インジケータ 変更を保存ボタンをクリックします。
これで、メールが自分だけに送信されたのか、メンバーグループに送信されたのかがわかります。
オフィス通知
新しいEメールを受信したときにオフィス通知を受け取ることができます。 設定に行き、見つけるためにスクロールしなさい デスクトップ通知 必要に応じてラジオボタンを選択してください。
新しいEメールごとにデスクトップ通知を受け取りたい場合は、を選択します。 下の新しい電子メール通知 また、すべての新しいEメールではなく、受信した新しい重要Eメールについてのみデスクトップ通知を受信したい場合は、を選択します。 下の重要な電子メール通知 変更を保存ボタンをクリックします。
選択したオプションに応じて、新規または重要なEメールのデスクトップ通知が届きます。
さまざまな星の種類へのアクセス
通常、特定の電子メールにはアスタリスクを追加します。 電子メールに追加する星がもっとたくさんあることを多くの人が知らないため、通常は黄色の星を追加します。 [設定]に移動し、見つかるまで下にスクロールします 星です。 このセクションでは、1 pcなどのオプションが表示されます。 ar、4星とすべての星。
4スターまたはすべての利用可能なスターをクリックするとアイコンが表示されます。 星を好きなようにドラッグすることもできます。 目的のカテゴリを4 starsまたはAll starsとして選択し、[Save Changes]ボタンをクリックします。

メールの横にある星をクリックします。 XNUMXつの星のシンボルが表示され、もう一度クリックすると、もうXNUMXつの星のシンボルが表示されます。 星の記号をクリックし続けると、記号が絶えず変化していることがわかります。 Gmailの受信トレイで使用したさまざまな星のアイコンは次のとおりです。 カラフルに聞こえますね。
迷惑メールを自動的に削除
Gmailのメールをメールアドレスでフィルタリングできることはわかっています。 今、私たちは迷惑メールを取り除くために同じテクニックを使うつもりです。 特定の組織やWebサイトからの電子メールを受信したくない場合は、メーリングリストから登録解除できます。 しかし、時にはあなたはまだそのような情報源からEメールを受け取ることができない!
受信したくないメールを選択して[詳細]をクリックします。 これらのメッセージをフィルタするを選択します。
フィルタボックスが開きます。 自動的に削除したいメールの基準を指定します。 この場合、他のオプションに関係なく、特定のEメールアドレスからすべてのEメールを自動的に削除する必要があります。
だから私は電子メールアドレスだけを述べた そして、この検索リンクでフィルターを作成をクリックします。
ここで、それぞれの送信者の自動電子メール削除オプションを選択する必要があります。 [受信トレイをスキップ]、[削除]の順に選択し、[フィルターの作成]をクリックします。 それでおしまい! それでおしまい! この特定の電子メールアドレスから受信した電子メールは、自動的に削除されるようになりました。
あなたが役に立つかもしれない他のものがあります。 またそれらを見てください
Gmail登録のヒントを今すぐお読みください。。 Gmailに安全に接続する方法
Chromeユーザーは、このGoogleChromeのヒントとコツの投稿をご覧ください。 Gmail経由で受信トレイを使用するためのこれらのヒントとコツをご覧になる方もいらっしゃるかもしれません。
専門家のヒント: この修復ツールはリポジトリをスキャンし、これらの方法のいずれも機能しなかった場合、破損したファイルまたは欠落しているファイルを置き換えます。 問題がシステムの破損に起因するほとんどの場合にうまく機能します。 このツールは、パフォーマンスを最大化するためにシステムも最適化します。 それはによってダウンロードすることができます ここをクリック


