更新された4月2024:エラーメッセージの表示を停止し、最適化ツールを使用してシステムの速度を低下させます。 今すぐ入手 このリンク
- ダウンロードしてインストール こちらの修理ツール。
- コンピュータをスキャンしてみましょう。
- その後、ツールは あなたのコンピューターを修理する.
多くのWindowsユーザーは、組み込みのカメラまたは外部カメラをGoogleハングアウトで使用できないと報告しています。 関心のあるユーザーは、カメラが他のアプリケーション(統合およびサードパーティ)で正常に動作することを報告しています。 この問題は、Windows 7およびWindows 10およびChrome、Firefox、Microsoft Edgeなどのさまざまなブラウザーで確認されているように、特定のバージョンのWindowsまたはブラウザーに限定されているようには見えません。

ハングアウトの設定を確認してください
- ビデオハングアウトウィンドウの上部にある[設定]をクリックします。
- 設定ごとに正しいデバイスが選択されていることを確認します(下矢印で変更します)。
カメラ:カメラが機能する場合、右上隅にビデオが表示されます。
マイク:マイクをテストするには、声を上げて、相手があなたの声を聞くことができるかどうか尋ねます。
スピーカー:スピーカーをテストするには、[テスト]をクリックします。
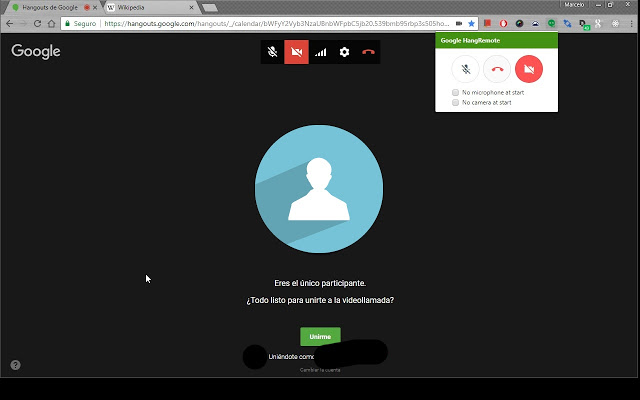
ハードウェアを確認してください
- マイク、カメラ、スピーカーがコンピューターに接続され、電源が入っていることを確認してください(マイクはミュートされていません)。
- USB経由でハードウェアを接続する場合、デバイスの製造元からソフトウェアをインストールする必要があるかどうかを確認してください。
- コンピューター上の他のプログラムがマイク、カメラ、スピーカーを使用しないようにしてください。
- ビデオ通話ウィンドウの下部で、マイクまたはカメラがオンになっていることを確認します。
2024 年 XNUMX 月の更新:
ファイルの損失やマルウェアからの保護など、このツールを使用してPCの問題を防ぐことができるようになりました。 さらに、最大のパフォーマンスを得るためにコンピューターを最適化するための優れた方法です。 このプログラムは、Windowsシステムで発生する可能性のある一般的なエラーを簡単に修正します。完璧なソリューションが手元にある場合は、何時間ものトラブルシューティングを行う必要はありません。
- ステップ1: PC Repair&Optimizer Toolをダウンロード (Windows 10、8、7、XP、Vista - マイクロソフトゴールド認定)。
- ステップ2:“スキャンの開始PCの問題の原因である可能性があるWindowsレジストリ問題を見つけるため。
- ステップ3:“全て直すすべての問題を解決します。
Windowsのオーディオ設定を確認する
これらの設定のいずれかを変更した場合は、ブラウザ(Chrome、Firefoxなど)の再起動が必要になる場合があります。
ここでの詳細は、Windowsのバージョンによって異なる場合があります。 したがって、コンピュータがまったく同じことを言っていない場合は、似たようなものを探してください。
- タスクバーの右下にあるボリュームコントロール(スピーカーアイコン)を右クリックします。 [サウンド]ダイアログボックスが開きます。
- [読み取り]タブで:
- 適切なデバイスを選択します(ここではLogitech USBヘッドセットを使用しています)。
- 下のデフォルト設定の定義をクリックします。 デフォルト値として設定したら、デバイスの緑色のボックスをチェックする必要があります。
- [登録]タブのステップ2を繰り返します。
- [OK]をクリックします。
- ビデオハングアウトをもう一度入力してください。
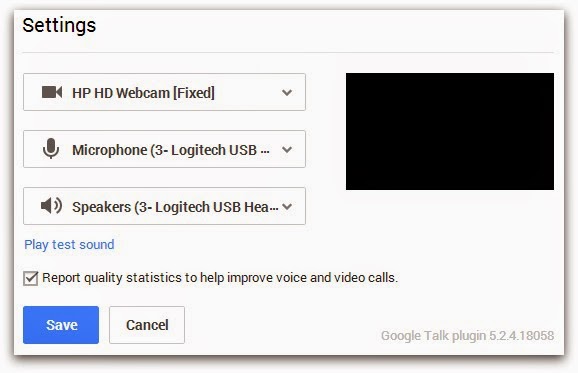
GoogleハングアウトやGoogleトークがカメラやマイクを使用できるようにするには
- Google Chromeを開きます。
- Chrome->設定を選択します。
- ウィンドウを下にスクロールして、[詳細設定を表示...]を選択します。
- [プライバシー]セクションで、[コンテンツ設定...]ボタンをクリックします。
- マイクを有効にするには:[マイク]セクションまでスクロールし、ページにマイクへのアクセスが必要かどうかを尋ねる(推奨)の横のラジオボタンを選択します。*
- カメラを有効にするには:[カメラ]セクションまでスクロールし、ページが必要な場合は[Sk]の横のラジオボタンを選択します。 カメラにアクセスする (推奨)。*
- Chromeの[設定]タブを閉じます。 Webサイトまたはアプリケーションがカメラまたはマイクへのアクセスを必要とする場合、リソースへのアクセスを許可するかどうかを選択できるポップアップメッセージが表示されます。
* Chromeの一部のバージョンでは、セクションをMediaと呼ぶことができます。 マイクやカメラを有効にするためのメディア領域のラジオボタンは、上記のものと同じです。
Chrome、Firefox、Opera
- ハングアウトプロンプトをまだ操作していない場合は、画面の左上で(誰かとビデオハングアウトを開こうとした直後に)見つけて、[許可]をクリックします。
- このプロンプトが表示されなくなった場合は、すでにプロンプトを操作し、デフォルトで無効にしている可能性があります。 この場合、画面の右上隅にあるブロックされたポップアップアイコンをクリックして、カメラが会議場所にアクセスできるようにすることができます。
- ポップアップアイコンをクリックした後、[* URL *]に常に関連付けられているボタンを選択して、カメラとマイクへのアクセスを許可します。 次に、[完了]ボタンをクリックする前に、正しいカメラが選択されていることを確認してください。
https://support.google.com/hangouts/answer/1355579?hl=en
専門家のヒント: この修復ツールはリポジトリをスキャンし、これらの方法のいずれも機能しなかった場合、破損したファイルまたは欠落しているファイルを置き換えます。 問題がシステムの破損に起因するほとんどの場合にうまく機能します。 このツールは、パフォーマンスを最大化するためにシステムも最適化します。 それはによってダウンロードすることができます ここをクリック

CCNA、Web開発者、PCトラブルシューター
私はコンピュータ愛好家で、実践的なITプロフェッショナルです。 私はコンピュータープログラミング、ハードウェアのトラブルシューティング、修理の分野で長年の経験があります。 私はWeb開発とデータベースデザインを専門としています。 また、ネットワーク設計およびトラブルシューティングに関するCCNA認定も受けています。

