更新された4月2024:エラーメッセージの表示を停止し、最適化ツールを使用してシステムの速度を低下させます。 今すぐ入手 このリンク
- ダウンロードしてインストール こちらの修理ツール。
- コンピュータをスキャンしてみましょう。
- その後、ツールは あなたのコンピューターを修理する.
Microsoft Edgeの重大なエラーメッセージは、被害者に「個人のログイン情報と銀行情報にアクセスする危険な試みがあったことを通知します。 このメッセージは、システム上のトロイの木馬またはウイルスが原因でデータ漏洩が発生する可能性があることを示しています。そのため、「専門的な」ヘルプをすぐに入手する必要があります。 残念ながら、の積極的なポップアップ Microsoft Edgeブラウザ 単に経験の浅いコンピューターユーザーを怖がらせ、考えずに反応させることを目的としています。

エラーは本当ですか?
セキュリティ更新エラーと同様に、Microsoft CorporationはPCをロックし、データは深刻な脅威にさらされています。MicrosoftEdge Critical ERRORは、悪意のあるWebサイトによって表示される誤ったエラーメッセージです。 調査によると、ユーザーはさまざまな潜在的に望ましくないプログラム(PUP)によってこのサイトに誘導されています。 研究では、これらのPUPのほとんどが同意なしにシステムに侵入することも示されています。 不要と思われるプログラムは、リダイレクトを引き起こし、システムのパフォーマンスを低下させ、悪意のある広告を生成し、個人データを収集します。
Microsoft Edgeの重大なエラーアラートは、破損した広告をクリックしたり、ポルノコンテンツが含まれるサイトへのリンクをたどったり、ブラウザーのリダイレクトを引き起こすアドウェアに感染したときにアクセスできるフィッシングサイトによって生成されます。 Microsoft Edge Critical Errorポップアップウィンドウは、迷惑なテキストメッセージを表示し、Microsoft Edge Critical Errorウィンドウが表示されたらすぐにヘルプデスクに電話することを促すように設計されています。 Microsoft Edgeの重大なエラー警告は、WindowsファイアウォールがMicrosoft Corp.に警告していることを示す場合がありますが、Microsoft Edgeの重大なエラー警告が本物であることを納得させるのはデマです。
Microsoft Edgeの重大なエラーを削除する方法
ブラウザをデフォルト設定にリセットします。

- 3本の水平線で表されるChromeメインメニューボタンをクリックします。 ドロップダウンメニューが表示されたら、[設定]オプションを選択します。
- 次に、ページの一番下までスクロールし、[詳細設定]リンクをクリックします。
- [ブラウザ設定のリセット]セクションが表示されるまで下にスクロールします。
- 次に、[設定のリセット]ボタンをクリックします。
2024 年 XNUMX 月の更新:
ファイルの損失やマルウェアからの保護など、このツールを使用してPCの問題を防ぐことができるようになりました。 さらに、最大のパフォーマンスを得るためにコンピューターを最適化するための優れた方法です。 このプログラムは、Windowsシステムで発生する可能性のある一般的なエラーを簡単に修正します。完璧なソリューションが手元にある場合は、何時間ものトラブルシューティングを行う必要はありません。
- ステップ1: PC Repair&Optimizer Toolをダウンロード (Windows 10、8、7、XP、Vista - マイクロソフトゴールド認定)。
- ステップ2:“スキャンの開始PCの問題の原因である可能性があるWindowsレジストリ問題を見つけるため。
- ステップ3:“全て直すすべての問題を解決します。
- リセットプロセスを実行すると、デフォルトの状態にリセットされるコンポーネントをリストした確認ダイアログボックスが表示されます。 復元プロセスを完了するには、[リセット]ボタンをクリックします。
Windowsセーフモードで入力します
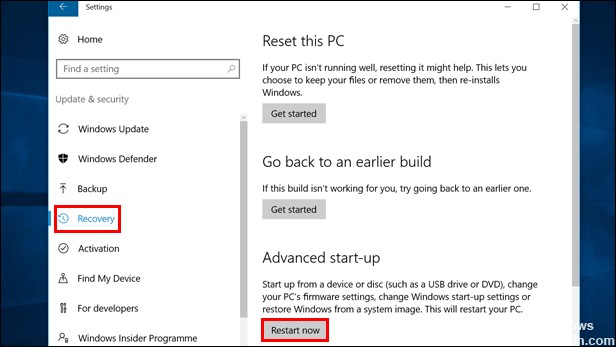
- [スタート]メニューを開きます。
- [スタート]メニューの右隅にある電源ボタンアイコンをクリックして、[電源オプション]メニューを表示します。
- キーボードのShiftキーを押しながらShiftキーを押しながら再起動オプションをクリックします。
- トラブルシューティングアイコンをクリックしてから、[詳細オプション]-> [スタートアップの設定]をクリックします。 [再起動]をクリックします。
- 再起動後、ネットワークでセーフモードを有効にするをクリックします。
不正なアプリケーションのアンインストール
 タスクマネージャからMicrosoft Edgeを閉じます。 最初にタスクバーを右クリックして、[タスクマネージャー]を選択します。
タスクマネージャからMicrosoft Edgeを閉じます。 最初にタスクバーを右クリックして、[タスクマネージャー]を選択します。- [プロセス]タブで、Microsoft Edgeを見つけて右クリックします。
- いくつかのオプションのリストで、[タスクの完了]をクリックします。 Microsoft Edgeを選択して、下部にある[タスクの終了]ボタンをクリックすることもできます。
- [スタート]メニューを右クリックし、[アプリケーションと機能]をクリックします。
- 同じ設定ページが開いた場合、アプリケーションが疑わしいことがわかります。 また、Googleからヘルプを取得して、PUPカテゴリに含まれるかどうかを確認することもできます。
- この不正なプログラムを選択し、[アンインストール]をクリックします。
- Microsoft Edgeブラウザーを開きますが、最後のブラウザーセッションを復元しないようにしてください。 次に、XNUMX点アイコン(…)をクリックし、[設定]をクリックします。
- [閲覧履歴データを消去]ボタンをクリックして、削除するものを選択します。 すべてのボックスをオンにして、[クリア]ボタンをクリックします。
Microsoft Edgeから悪意のあるアドオンを削除します。
- Microsoft Edgeを開きます。 右上隅の[プラス]ボタンをクリックし、[拡張機能]をクリックします。
- アンインストールするアドオンの前に設定アイコンをクリックします。
- アンインストールをクリックします。
専門家のヒント: この修復ツールはリポジトリをスキャンし、これらの方法のいずれも機能しなかった場合、破損したファイルまたは欠落しているファイルを置き換えます。 問題がシステムの破損に起因するほとんどの場合にうまく機能します。 このツールは、パフォーマンスを最大化するためにシステムも最適化します。 それはによってダウンロードすることができます ここをクリック

CCNA、Web開発者、PCトラブルシューター
私はコンピュータ愛好家で、実践的なITプロフェッショナルです。 私はコンピュータープログラミング、ハードウェアのトラブルシューティング、修理の分野で長年の経験があります。 私はWeb開発とデータベースデザインを専門としています。 また、ネットワーク設計およびトラブルシューティングに関するCCNA認定も受けています。

