更新された4月2024:エラーメッセージの表示を停止し、最適化ツールを使用してシステムの速度を低下させます。 今すぐ入手 このリンク
- ダウンロードしてインストール こちらの修理ツール。
- コンピュータをスキャンしてみましょう。
- その後、ツールは あなたのコンピューターを修理する.
OBS Studioは、プロフェッショナルビデオストリーミング用に設計された無料のオープンソースソフトウェアです。 WindowsとMacOSの両方をサポートしています。 OBS Studioは非常に人気があり、ビデオを最適化し、さまざまなモジュールを改良する機能があるため、エンドプレーヤーに好まれています。
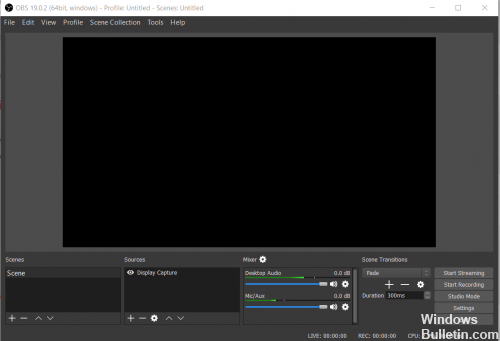
OBS Studioの機能の1つは ディスプレイキャプチャ。 モジュールが正常に動作していなかったために画面のすべての側面をキャプチャできないユーザーから、いくつかのレポートを受け取りました。 この記事では、これらの問題の考えられるすべての原因と、それらを解決するために使用される解決策を調べます。
管理者権限で実行する
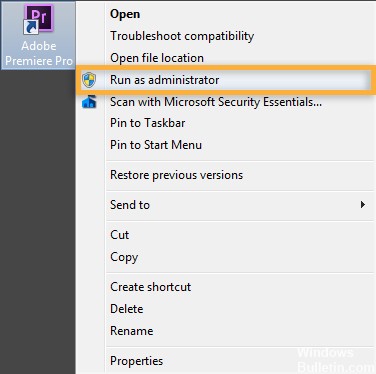
一部の人にとっては、管理者権限がないため、OBSゲームの登録で空白の画面が表示されます。 デフォルトでは、このツールには管理者アクセス権がないため、一部の機能が動作しない場合があります。 私にとっては、それが問題でした。次の手順に従って解決します。
ステップ1:-OBSランチャーアイコンを右クリックします。 おそらくデスクトップ自体にあります。
ステップ2:-[プロパティ]を選択します。
ステップ3:-プロパティにはいくつかのメニューがあります。 互換性メニューをクリックする必要があります。
ステップ4:-「このプログラムを管理者として実行する」オプションが表示されます。 このフィールド(✓)があることを確認して、[OK]を押します。
OBSを使用してビデオカードをカスタマイズします。
2024 年 XNUMX 月の更新:
ファイルの損失やマルウェアからの保護など、このツールを使用してPCの問題を防ぐことができるようになりました。 さらに、最大のパフォーマンスを得るためにコンピューターを最適化するための優れた方法です。 このプログラムは、Windowsシステムで発生する可能性のある一般的なエラーを簡単に修正します。完璧なソリューションが手元にある場合は、何時間ものトラブルシューティングを行う必要はありません。
- ステップ1: PC Repair&Optimizer Toolをダウンロード (Windows 10、8、7、XP、Vista - マイクロソフトゴールド認定)。
- ステップ2:“スキャンの開始PCの問題の原因である可能性があるWindowsレジストリ問題を見つけるため。
- ステップ3:“全て直すすべての問題を解決します。
最新のラップトップには通常、パフォーマンスとエネルギーの節約のために2つのGPU(グラフィックプロセッシングユニット)が装備されています。 1つはCPU(中央処理装置)に付属する統合GPUで、もう1つはディスクリートGPU(別名スタンドアロンカード、専用カード)です。 ディスクリートGPUの2つの主要メーカーは、NVIDIAとAMDです。 通常、システムは統合GPUでブラウザーなどの省エネアプリケーションを実行し、ゲームなどのエネルギー集約型アプリケーションは統合GPUで実行して、パフォーマンスを向上させ、エネルギーを節約します。
したがって、記録しようとしているアプリケーションが高性能GPUで実行されている間に、OBSが低パフォーマンスGPUを実行する可能性が非常に高くなります。 GPUが異なると黒い画面が表示されるため、OBSと記録するアプリケーションが同じGPUを使用していることを確認する必要があります。 通常、OBS GPUとアプリケーションを同時に低パフォーマンスで実行することはサポートできないため、OBS GPUを強力なGPUに調整します。
Display Capture用にシステムを構成します。
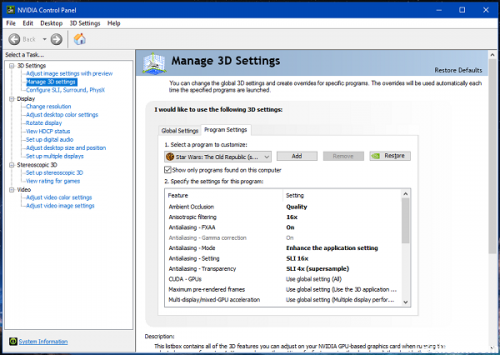
ディスプレイキャプチャが機能しない場合は、OBSを組み込みのグラフィックプロセッサで動作するように構成する必要があります。
NVIDIAベースのノートブックのスクリーンショット
- OBSが開いたら閉じます。
- デスクトップを右クリックし、「NVIDIAコントロールパネル」をクリックして、NVIDIAコントロールパネルにアクセスします。
- まだ選択されていない場合は、「3D設定の管理」をクリックします。
- [プログラムの設定]タブで、[カスタマイズするプログラムを選択してください]というラベルの下にある[追加]ボタンをクリックします。
- OBSの.exeパスに移動し、リストに追加します。
- デフォルトのパスは次のとおりです:C:\ Program files \ obs-studio \ bin \ 64bit \ obs64.exeおよびC:\ Program files(x86)\ obs-studio \ bin \ 32bit \ obs32.exe)
- ドロップダウンリストから選択されていることを確認してください。
- 次に、[このプログラムに使用するGPUを選択してください]で、ドロップダウンメニューを開き、リストから[統合グラフィックス]を選択します。
- 保存して適用し、OBSを開いてDisplay Captureを再度アクティブにします。
https://obsproject.com/forum/threads/obs-display-capture-not-working-please-help.76045/
専門家のヒント: この修復ツールはリポジトリをスキャンし、これらの方法のいずれも機能しなかった場合、破損したファイルまたは欠落しているファイルを置き換えます。 問題がシステムの破損に起因するほとんどの場合にうまく機能します。 このツールは、パフォーマンスを最大化するためにシステムも最適化します。 それはによってダウンロードすることができます ここをクリック

CCNA、Web開発者、PCトラブルシューター
私はコンピュータ愛好家で、実践的なITプロフェッショナルです。 私はコンピュータープログラミング、ハードウェアのトラブルシューティング、修理の分野で長年の経験があります。 私はWeb開発とデータベースデザインを専門としています。 また、ネットワーク設計およびトラブルシューティングに関するCCNA認定も受けています。

