May 2024を更新しました:エラーメッセージの表示を停止し、最適化ツールを使用してシステムの速度を低下させます。 今すぐ入手 このリンク
- ダウンロードしてインストール こちらの修理ツール。
- コンピュータをスキャンしてみましょう。
- その後、ツールは あなたのコンピューターを修理する.
Word、Excel、PowerPointなどのデスクトップバージョンのOfficeアプリケーションを使用していて、OneDriveアカウントを介して接続している場合は、次のエラーメッセージにアクセスできます。アップロードがブロックされました「、「ログオンしてこのファイルを保存する」、または「コピーを保存する」。
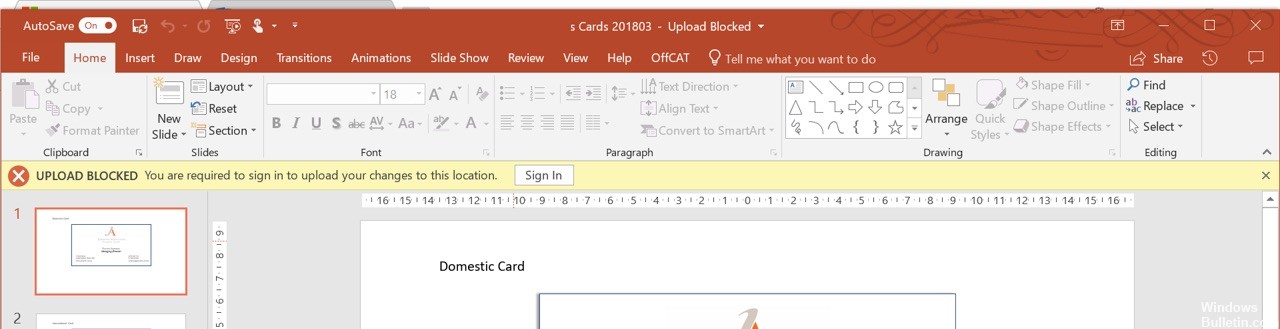
上記のメッセージのいずれかを受け取った場合、サービス接続に問題があります。 エラーには理由が説明されていませんが、OneDriveアカウントを削除して再接続することにより、問題をすばやく解決できます。
このガイドでは、Windows 10に新しいドキュメントを保存してOneDriveアカウントにダウンロードすることを妨げるエラーメッセージを解決する方法について説明します。
Officeでドキュメントをダウンロードするときのエラーを修正する方法
Word、Excel、またはPowerPointで「アップロードがブロックされました」、「このファイルにログイン」、または「コピーを保存」というエラーメッセージを解決するには、次の手順に従います。
- Wordドキュメント(またはエラーを表示するアプリケーション)を開きます。
- ファイルをクリックします。
- アカウントをクリックします。
- [接続されたサービス]セクションで、OneDriveアカウントを選択し、[サービスの削除]をクリックします。
- [サービスの追加]ドロップダウンメニューを使用し、[ストレージ]オプションを選択してから、OneDrive(または使用しているサービスの場合はOneDrive for Business)を選択します。
- 画面の指示に従ってログインします。
2024 月 XNUMX 日の更新:
ファイルの損失やマルウェアからの保護など、このツールを使用してPCの問題を防ぐことができるようになりました。 さらに、最大のパフォーマンスを得るためにコンピューターを最適化するための優れた方法です。 このプログラムは、Windowsシステムで発生する可能性のある一般的なエラーを簡単に修正します。完璧なソリューションが手元にある場合は、何時間ものトラブルシューティングを行う必要はありません。
- ステップ1: PC Repair&Optimizer Toolをダウンロード (Windows 10、8、7、XP、Vista - マイクロソフトゴールド認定)。
- ステップ2:“スキャンの開始PCの問題の原因である可能性があるWindowsレジストリ問題を見つけるため。
- ステップ3:“全て直すすべての問題を解決します。
Officeに接続してOneDriveを登録したくない場合は、OneDriveファイル同期アプリケーションが必要です。 次の設定を試してください。
- Word 2016を開き、[ファイル]> [アカウント]に移動し、Officeのすべてのアカウントの[ログアウト]をクリックします。
- OneDriveアプリケーションを開き、OneDriveアカウントを構成し、ローカルハードドライブと同期します(例:C:\ Users \ username \ OneDrive)。
- OneDriveアイコンを右クリックして、最新であることを確認します。 [Office]タブの[設定]をクリックし、[Office2016を使用して開いているOfficeファイルを同期する]の選択を解除します。
- Wordを再起動し、ドキュメントを開き、[ファイル]> [名前を付けて保存]をクリックし、[参照]をクリックして、C:\ Users \ username \ OneDriveパスに移動し、[保存]をクリックします。
- Wordを閉じて、OneDriveアプリケーションの同期を待ちます。
Officeを使用してOfficeファイルを同期する

これは、この特定の問題に対する最も一般的な解決策です。 多くの関係するユーザーが報告しているように、Officeを使用してWord、Excel、PowerPointなどで作成されたファイルを同期するようにOneDriveを構成することにより、問題を解決できました。
この小さな調整は、Windows 10上のOneDriveの現在のバージョンがあれば、多くのユーザーによって有効であることが確認されています。 この変更とコンピューターの再起動後、関係するユーザーのほとんどは、OneDriveでホストされているファイルを同期しようとすると、ポップアップウィンドウが開かなくなったと報告しました。
これは、「アップロードがブロックされました」のために行う必要があることのクイックガイドです。 「ログインする必要があります」というエラーが必要です。
- OneDriveサービスが開いていることを確認してから、システムトレイのOneDriveアイコンを1回クリックします。
- OneDriveメニューが表示されたら、[詳細]をクリックし、表示される新しいコンテキストメニューの[設定]をクリックします。
- Microsoft OneDriveメニューで、上部の水平メニューから[Office]タブを選択します。
- 次に、[Office]タブで、[Officeアプリケーションを使用して開いているOfficeファイルを同期する]チェックボックスをオンにします。
- 表示される[同期の競合]メニューで、[変更のマージまたは両方のコピーの保持を許可する]を選択し、[OK]をクリックして変更を保存します。
- コンピューターを再起動して、最後に行った変更を適用し、次のブートシーケンスが完了した後も問題が解決するかどうかを確認します。
専門家のヒント: この修復ツールはリポジトリをスキャンし、これらの方法のいずれも機能しなかった場合、破損したファイルまたは欠落しているファイルを置き換えます。 問題がシステムの破損に起因するほとんどの場合にうまく機能します。 このツールは、パフォーマンスを最大化するためにシステムも最適化します。 それはによってダウンロードすることができます ここをクリック

CCNA、Web開発者、PCトラブルシューター
私はコンピュータ愛好家で、実践的なITプロフェッショナルです。 私はコンピュータープログラミング、ハードウェアのトラブルシューティング、修理の分野で長年の経験があります。 私はWeb開発とデータベースデザインを専門としています。 また、ネットワーク設計およびトラブルシューティングに関するCCNA認定も受けています。

