更新された4月2024:エラーメッセージの表示を停止し、最適化ツールを使用してシステムの速度を低下させます。 今すぐ入手 このリンク
- ダウンロードしてインストール こちらの修理ツール。
- コンピュータをスキャンしてみましょう。
- その後、ツールは あなたのコンピューターを修理する.
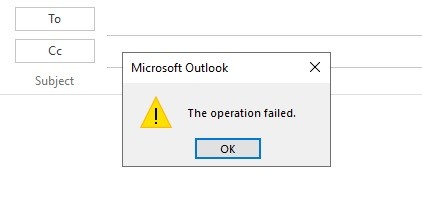
電子メールメッセージに添付すれば、インターネットを介して誰かにファイルやドキュメントを送信するのは簡単です。 ただし、一部のユーザーは、MicrosoftOutlookで「操作に失敗しました」という添付ファイルメッセージを受信することに不満を持っています。 新しい電子メールにファイルを添付したり、Windows10コンピューター上の誰かに添付ファイルを送信したりすることはできません。 一部のユーザーは、Microsoft Word文書の添付ファイルを含む、送信された電子メールを開くと、このエラーが発生します。
次の解決策は、問題の原因とMicrosoftOutlookクライアントのバージョンによって異なります。 問題が何かわからない場合は、各方法を個別に実行して、問題が解決するかどうかを確認できます。
Outlookの添付ファイルの「操作に失敗しました」エラーの原因は何ですか?

競合するOutlookアドオン: アドオンはOutlookの機能を拡張しますが、競合するアドオンは別の話であり、ここで説明するような問題を引き起こします。
破損したOffice / Outlookのインストール: Office / Outlookのインストール自体が不完全な場合、Outlookは添付ファイルを正常に添付できない場合があります。
下書きフォルダの権限に関する問題: Draftsフォルダーには、後で送信されるメッセージが格納されます。ソフトウェアエラーのため、多くのユーザーが現在のエラーメッセージに遭遇しました。
矛盾する/重複するルール: ルールは、特定の基準に基づいて実行される自動化されたアクションです。 それらが正しく定義されていないか、添付ファイルを制限している場合、添付ファイルのエラーメッセージが表示されます。
古いバージョンのOutlook: 新しいテクノロジに対応するために、MicrosoftはOutlookの更新バージョンを随時リリースしています。 古いバージョンのOutlookを使用している場合、多くの問題が発生する可能性があります。
互換モードで実行されているOutlook: 互換モードでは、必要なOutlookコンポーネントの一部が正当な操作を実行できないため、現在のエラーが発生します。
破損した/存在しないPSTファイル: Outlookはタスクを実行するためにPSTファイルにアクセスする必要があり、何らかの理由でPSTファイルにアクセスできない場合、またはPSTファイルが破損している場合は、問題が発生していることを示しています。
競合するアプリケーション: システム上の競合するアプリケーションは、現在の問題のようにOutlookで多くの問題を引き起こす可能性があります。 これらのアプリケーションは、ウイルス対策/ファイアウォールなどです。
Outlookの添付ファイルエラー「操作に失敗しました」のトラブルシューティング方法は?
2024 年 XNUMX 月の更新:
ファイルの損失やマルウェアからの保護など、このツールを使用してPCの問題を防ぐことができるようになりました。 さらに、最大のパフォーマンスを得るためにコンピューターを最適化するための優れた方法です。 このプログラムは、Windowsシステムで発生する可能性のある一般的なエラーを簡単に修正します。完璧なソリューションが手元にある場合は、何時間ものトラブルシューティングを行う必要はありません。
- ステップ1: PC Repair&Optimizer Toolをダウンロード (Windows 10、8、7、XP、Vista - マイクロソフトゴールド認定)。
- ステップ2:“スキャンの開始PCの問題の原因である可能性があるWindowsレジストリ問題を見つけるため。
- ステップ3:“全て直すすべての問題を解決します。
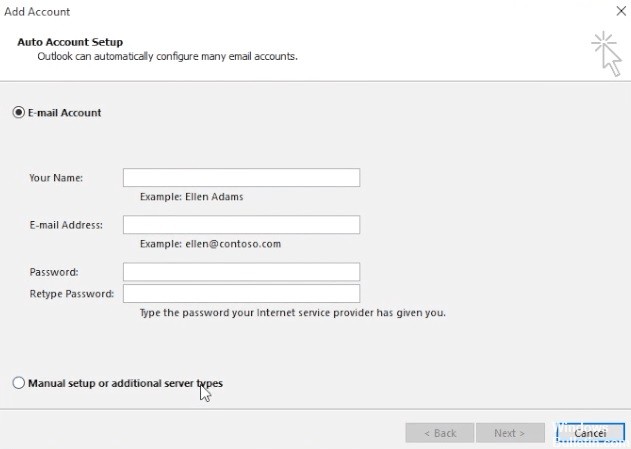
新しいユーザープロファイルを作成する
操作失敗エラーは、破損したOutlookプロファイルが原因である可能性があります。 新しいOutlookプロファイルを設定するには、次の手順に従います。
- [実行]を実行し(Windows + Rを押します)、[名前]フィールドに「コントロールパネル」と入力して、[OK]をクリックします。
- コントロールパネルの[メール]をクリックします。
- 開いた[メール設定]ウィンドウで、[プロファイルの表示]をクリックします。
- 「追加」ボタンをクリックします。
- テキストボックスにプロファイル名を入力し、[OK]をクリックします。
- [アカウントの追加]ウィンドウに必要な電子メールアカウント情報を入力します。
- [次へ]をクリックして、アカウントセットアップウィザードの残りの部分に進みます。
Outlookを更新する
一部のユーザーは、2019年XNUMX月に、最新のOutlookアップデートで「操作に失敗しました」エラーが修正されることを確認しました。
- [ファイル]-> [Officeアカウント(またはアカウント)]をクリックして、更新を確認します。
- 次に、[更新オプション]と[今すぐ更新]をクリックして、アプリケーションを更新します。
クリーンなWindowsスタートアップ
ウイルス対策プログラムなどの競合するソフトウェアは、 操作失敗エラー。 以下の手順に従って、ソフトウェアとスタートアップサービスを削除します。
- Windows + Rキーの組み合わせを押します。
- 「msconfig」と入力し、「OK」をクリックしてシステム構成ユーティリティを開きます。
- [Selective Startup]ラジオボタンをクリックし、[Load system services]を選択して、[Use the originalstartupconfiguration]オプションを選択します。
- [ブートオブジェクトのロード]のチェックを外します。
- [サービス]タブで、[すべてのMicrosoftサービスを非表示にする]オプションを選択します。
- [すべて無効にする]ボタンをクリックして、サードパーティのサービスの選択を解除します。
- 「適用」および「OK」をクリックします。
- 開いたダイアログボックスで、[再起動]を選択します。
専門家のヒント: この修復ツールはリポジトリをスキャンし、これらの方法のいずれも機能しなかった場合、破損したファイルまたは欠落しているファイルを置き換えます。 問題がシステムの破損に起因するほとんどの場合にうまく機能します。 このツールは、パフォーマンスを最大化するためにシステムも最適化します。 それはによってダウンロードすることができます ここをクリック
よくある質問
Outlookでファイルを添付できないのはなぜですか?
Outlookでファイルを添付できない場合は、共有設定を変更して、問題が解決するかどうかを確認できます。 Outlook.comを使用して電子メールを送信する場合、これはかなり簡単です。 これを行うには、[設定]を開き、[メール]-> [添付ファイル]に移動します。 そこから、共有設定を変更できます。
メールにファイルを添付できないのはなぜですか?
電子メールプロバイダーは、送信できる添付ファイルのサイズとタイプに制限を設定します。 添付ファイルを送信できない最も一般的な理由は、ファイルサイズが大きすぎることです。 10つのサービスでは最大1MBの添付ファイルが許可されますが、別のサービスでは2〜XNUMXMBの添付ファイルが許可されます。
「Outlookトランザクションが失敗しました」とはどういう意味ですか?
メールボックスへのフルアクセスと「送信者」権限を持つユーザーが保存された電子メールを編集してから保存しようとすると、次のエラーメッセージが表示されます。アイテムはこのフォルダーに保存できません。 フォルダが削除または移動されたか、権限がありません。
Outlookの添付ファイルの設定を修正するにはどうすればよいですか?
- 送信者に確認してください。
- ペーパークリップのアイコンを見つけます。
- ファイルをドラッグアンドドロップします。
- 「ポップアップウィンドウ」オプションを使用します。
- リロードの展望。
- インターネット接続を確認してください。
- [すべて表示]を選択します。
- ウイルス対策ソフトウェアをオフにします。


