更新された4月2024:エラーメッセージの表示を停止し、最適化ツールを使用してシステムの速度を低下させます。 今すぐ入手 このリンク
- ダウンロードしてインストール こちらの修理ツール。
- コンピュータをスキャンしてみましょう。
- その後、ツールは あなたのコンピューターを修理する.
このガイドの目的は、Windows 10とUbuntu Linuxを2回起動するようにコンピュータを設定することです。 デュアルブートは、1台の物理コンピュータで複数のオペレーティングシステム(OS)を実行できるようにする手法です。 これは、すべての卵を1つのバスケットに入れることなく、新しいオペレーティングシステムを試すのに役立ちます。
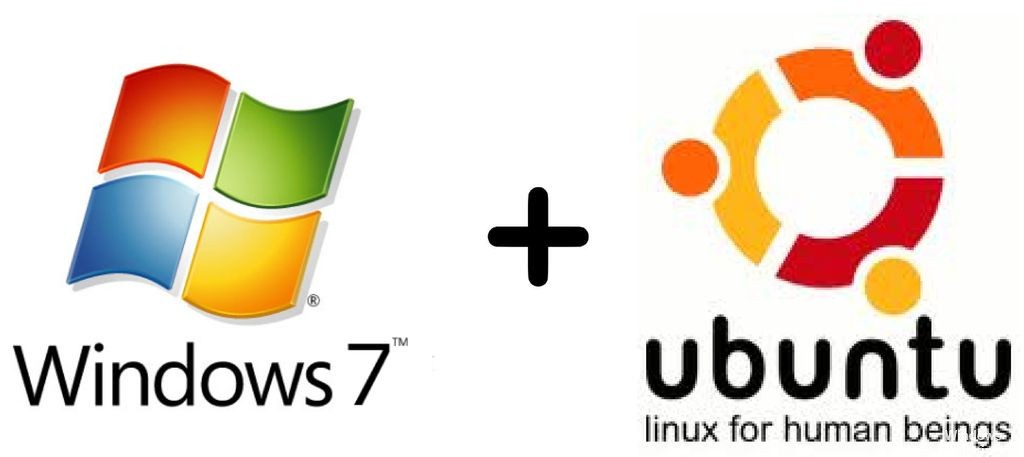
必要に応じて、Windows10またはUbuntu18.04で起動するようにコンピューターを構成します。 Linuxは、ハードウェアとソフトウェアを幅広くサポートする優れたオペレーティングシステムですが、実際には、Linuxで動作しない主要なアプリケーションが原因で、Windowsを使用しなければならない場合があります。 幸い、WindowsとLinuxのデュアルスタートアップは非常に簡単です。この記事では、Windows10とUbuntu18.04で構成する方法を紹介します。
始める前に、コンピュータをバックアップしたことを確認してください。 デュアルブートインストールプロセスはそれほど複雑ではありませんが、それでも事故が発生する可能性があります。 そのため、カオス理論がうまくいった場合は、時間をかけてあなたの大切なファイルをバックアップしてください。 ファイルをバックアップするだけでなく、ハードドライブのイメージをバックアップすることも検討する必要があります。ただし、これは必須ではなく、より高度なプロセスである可能性があります。
要件
はじめに、次の要素が必要です。
高速起動を無効にする

([検索を使用]、[電源オプションを開く])[電源オプション]> [システム設定]> [電源ボタンの機能]を確認し、[クイックスタートを有効にする]チェックボックスをオフにします。
セキュアブートを無効にする
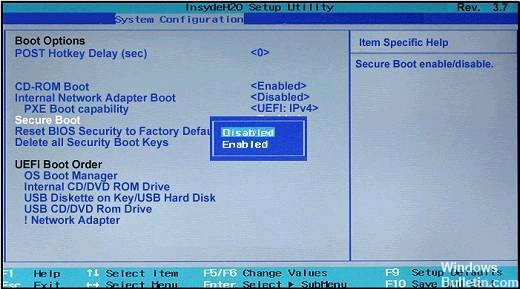
–高度な起動オプションを参照する
– [今すぐ再起動]をクリックします。
– [トラブルシューティング]> [詳細オプション]> [詳細オプション]> [UEFIファームウェアオプション設定]> [再起動]を選択します。
–構成に応じて次のBIOS設定が開きます。
– [ブート]タブに移動します
–セキュアスタートを無効にする
–古いシステムのサポートを有効または無効にする必要がある場合があります。
2024 年 XNUMX 月の更新:
ファイルの損失やマルウェアからの保護など、このツールを使用してPCの問題を防ぐことができるようになりました。 さらに、最大のパフォーマンスを得るためにコンピューターを最適化するための優れた方法です。 このプログラムは、Windowsシステムで発生する可能性のある一般的なエラーを簡単に修正します。完璧なソリューションが手元にある場合は、何時間ものトラブルシューティングを行う必要はありません。
- ステップ1: PC Repair&Optimizer Toolをダウンロード (Windows 10、8、7、XP、Vista - マイクロソフトゴールド認定)。
- ステップ2:“スキャンの開始PCの問題の原因である可能性があるWindowsレジストリ問題を見つけるため。
- ステップ3:“全て直すすべての問題を解決します。
UbuntuをインストールするためにWindowsの下に空きスペースを作ります。

Windows 10パーティションが1つだけプレインストールされているコンピュータでは、Ubuntu 18.04をインストールするためにWindowsパーティションに空き容量を作成する必要があります。
まず、管理者権限を持つアカウントでシステムにログインし、管理者権限を持つコマンドプロンプトウィンドウを開き、diskmgmt.mscコマンドを実行してディスク管理ユーティリティを開きます。
diskmgmt.mscと
Windowsパーティション、通常はC:ボリュームを選択し、このパーティションを右クリックしてボリュームの削減オプションを選択してパーティションサイズを縮小します。
システムがパーティションサイズのデータを収集するのを待ち、縮小したいディスクスペースを追加してから、[縮小]ボタンをクリックします。 縮小処理が完了すると、ディスクに新しい未割り当て領域ができます。 この空きスペースを使って、Windows 10の隣にUbuntuをインストールします。
起動可能なUSBまたはDVDドライブを作成する
あなたがする必要がある1つの決定は32ビットか64ビットバージョンをダウンロードすることです。 単純に、64ビットコンピュータをお持ちの場合は64ビットバージョンを選択し、それ以外の場合は32ビットバージョンをダウンロードしてください。
ブータブルDVDを作成するには:
- ダウンロードしたISOファイルを右クリックして[ディスクイメージの書き込み]を選択します。
- 空のDVDをドライブに挿入して[書き込み]をクリックします。
コンピュータにDVDプレーヤーがない場合は、起動可能なUSBキーを作成する必要があります。
UEFI以外のキー用の起動可能なUSBキーを作成する最も簡単な方法は、ユニバーサルUSBインストーラをダウンロードすることです。

Ubuntuを起動してインストールする
Ubuntuをインストールする最初のステップは、Ubuntu環境をライブで実行することです。 Ubuntu Live環境を実行するには、PCを再起動し、スタートメニューをロードする必要があります。 通常、ほとんどのマシンのスタートメニューは「F12」キーの組み合わせから来ますが、一部のマシンでは、スタートメニューは「ESC」、「F2」、「F10」キーからも表示されます。 実際の確認は、マシンのユーザーマニュアルに記載されています。
- スタートメニューが表示されたら、「USBフラッシュドライブ」オプションを選択してEnterキーを押します。
- 起動プロセスが開始され、起動プロセスが終了したらUbuntuを使用できます。
- 「Ubuntuのテスト」オプションを選択し、Enterキーを押します。
- Ubuntuのライブセッションが始まりました。 あなたはライブのUbuntuセッションを試すことができますが、あなたがそれを恒久的に保つためにあなたがあなたのコンピュータを再起動するとき、このライブセッションは破壊されるでしょう、そして我々はインストールしなければなりません
- 私たちのハードディスクのUbuntu。
に Ubuntuをインストールする 下のスクリーンショットに示すように、ハードドライブで、デスクトップにある[Ubuntuのインストール]オプションをダブルクリックします。

- [Ubuntuのインストール]オプションをクリックすると、ウィザードが表示され、Ubuntuのインストールプロセスが始まります。
- 言語を選択して「次へ」をクリックしてください。
- 次の画面では、「Ubuntuサーバーの最新のアップデートをインストールしますか」と尋ねられます。適切なインターネット接続がある場合はこのオプションを選択します。それ以外の場合は、このオプションをスキップして[次へ]を押します。
- 次の画面では、「Ubuntuをどのようにインストールしますか」と尋ねられます。 Windows Boot Managerの横にUbuntuをインストールするオプションを選択し、[今すぐインストール]をクリックします。
- ハードディスクに何が起きているのかを示すウィンドウが表示されます。 を押し続けてインストールを続行します。
- Ubuntu Personalization Wizardが起動し、あなたの居場所を尋ねられます。 あなたの場所を選択して、次へをクリックしてください。
- キーボードのレイアウトを選択して[次へ]を押します。
- その後、デフォルトのユーザーを作成するために、コンピューター名、ユーザー名、およびパスワードが要求されます。 将来このシステムを使用するときに必要になるので、このパスワードを保存してください。 コンピュータを入力してください
- 名前、ユーザー名、およびパスワードを入力して[次へ]をクリックします。
- インストールが開始され、ファイルがUSBメモリから実際のハードディスクにコピーされます。
- インストールが完了すると、システムを再起動するように指示されます。
https://askubuntu.com/questions/1031993/how-to-install-ubuntu-18-04-alongside-windows-10
専門家のヒント: この修復ツールはリポジトリをスキャンし、これらの方法のいずれも機能しなかった場合、破損したファイルまたは欠落しているファイルを置き換えます。 問題がシステムの破損に起因するほとんどの場合にうまく機能します。 このツールは、パフォーマンスを最大化するためにシステムも最適化します。 それはによってダウンロードすることができます ここをクリック

CCNA、Web開発者、PCトラブルシューター
私はコンピュータ愛好家で、実践的なITプロフェッショナルです。 私はコンピュータープログラミング、ハードウェアのトラブルシューティング、修理の分野で長年の経験があります。 私はWeb開発とデータベースデザインを専門としています。 また、ネットワーク設計およびトラブルシューティングに関するCCNA認定も受けています。

