更新された4月2024:エラーメッセージの表示を停止し、最適化ツールを使用してシステムの速度を低下させます。 今すぐ入手 このリンク
- ダウンロードしてインストール こちらの修理ツール。
- コンピュータをスキャンしてみましょう。
- その後、ツールは あなたのコンピューターを修理する.
Windows 10オペレーティングシステムを搭載したラップトップを使用している場合、新しい問題が発生する可能性があります。 それは「Elaraアプリはあなたが切断/シャットダウン/再起動するのを防ぎます」です。 グーグルで検索すると、たくさんの記事があります。 しかし、これらの記事の著者の多くは、「それは悪意のあるソフトウェアです」と言っています。 しかし、それはマルウェアやウイルスではありません。 はい、同じような名前のアドウェアプログラムがあります。 ただし、ウイルスに感染している場合は、ウイルスを停止または再起動する時間がありません。 さて、詳しく教えてください。

Elaraアプリケーションとは何ですか?
Elaraアプリはサードパーティ製のアプリケーションです。 簡単に言うと、Elaraアプリケーションは、Alpsポインティングデバイスを搭載したすべてのラップトップに標準装備されている統合アプリケーションです。Elaraはポインティングデバイス機能を支援します。 Elaraアプリケーションに関する情報を収集したとき、Elaraはウイルスまたはマルウェアであると主張するいくつかのブログやWebサイトに出くわしました。

Elaraは、タッチパッドを制御するためのアプリケーションであるApntex.exeのタイトルです(したがって、この問題はラップトップでのみ発生します)。 「C:\ ProgramFiles \ DellTPad」フォルダにあります(ラップトップの製造元によって異なります)。 ラップトップを長期間使用し、シャットダウン、再起動、または切断しようとすると、「このアプリケーション(Elara)が原因で…」という問題が発生する場合があります。 これは、タッチパッドのドライバーが遅いか鈍感であるためです。 ユーザーがこのシナリオに直面した場合、このチュートリアルでは、この問題を解決するための3つの便利なソリューションを紹介します。
ElaraアプリがWindowsをシャットダウンしないように修正する方法:
2024 年 XNUMX 月の更新:
ファイルの損失やマルウェアからの保護など、このツールを使用してPCの問題を防ぐことができるようになりました。 さらに、最大のパフォーマンスを得るためにコンピューターを最適化するための優れた方法です。 このプログラムは、Windowsシステムで発生する可能性のある一般的なエラーを簡単に修正します。完璧なソリューションが手元にある場合は、何時間ものトラブルシューティングを行う必要はありません。
- ステップ1: PC Repair&Optimizer Toolをダウンロード (Windows 10、8、7、XP、Vista - マイクロソフトゴールド認定)。
- ステップ2:“スキャンの開始PCの問題の原因である可能性があるWindowsレジストリ問題を見つけるため。
- ステップ3:“全て直すすべての問題を解決します。
何よりも、これはあなたが何度も何度も直面する永続的な問題ではないことを知っておくことが重要です。 それは時々起こります、しかし、それが何度も何度も起こるならば、あなたがそれを永遠に修理するために以下の方法のうちの1つを使うのを止めることは何もありません。
Windowsとタッチパッドのドライバの更新を確認する
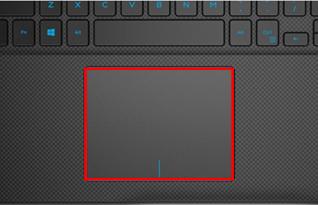
あなたはあなたのウィンドウを最新に保つべきです。 それは非常に多くのセキュリティ問題と内部エラーからあなたを守ります。 したがって、この問題が発生したときはいつでも、Windowsアップデートを確認する必要があります。 そうするには:
- スタートメニューを開き、設定を選択します。
- [アップデートとセキュリティ]に移動して[アップデートの確認]をクリックします。
- 新しいアップデートを見つけたら、それをインストールしてください。
また、すべてのドライバを最新の状態に保つ必要があります。 これは タッチパッドの問題、あなたはあなたのタッチパッドドライバを更新して、それが機能するかどうか見ることができます。
レジストリエディタを使用する

Windowsのレジストリエディタでこの問題を解決することもできます。 これを行うには、以下の手順に従います。
ステップ1:まず、Windows + Rを押して[ファイル名を指定して実行]ダイアログボックスを開きます。 regeditと入力してEnterキーを押します。
ステップ2:レジストリエディタウィンドウの左ペインで次のパスに移動します。
HKEY_CURRENT_USER \ Control Panel \ Desktop
ステップ3:右側のペインで、右クリックして[新規]> [DWORD値(32ビット)]を選択します。 新しいAutoEndTasksキーに名前を付け、値を1に設定して、[OK]をクリックします。
ステップ4:Windowsのレジストリエディタを閉じて、システムを再起動します。
これはエラーを修正するのに役立ちました。 問題が解決しない場合は、次の方法に進みます。
Windowsアップデートを実行する

あなたがしたい一番最初のことはあなたがあなたのコンピュータ上であなたが最新の可能な最新のWindowsアップデートを持っていることを確かめるためにあなたがWindowsアップデートをチェックすることを確認することです。 従うべきステップはここにあります:
- Windowsボタンを押しながらI(Win + I)を押すか、スタートメニューに行き、設定アイコンを選択してラップトップの設定にアクセスします。
- 下にスクロールして[アップデートとセキュリティ]をクリックします。
- Windowsのアップデートで、[アップデートの確認]を選択します。
- 見つかった場合にインストールできる最新のアップデートを探します。 システムを再起動して、問題が解決しないかどうかを確認します。 もしそうなら、次の方法を試してください。
https://community.norton.com/en/forums/elara-app-preventing-shutdown
専門家のヒント: この修復ツールはリポジトリをスキャンし、これらの方法のいずれも機能しなかった場合、破損したファイルまたは欠落しているファイルを置き換えます。 問題がシステムの破損に起因するほとんどの場合にうまく機能します。 このツールは、パフォーマンスを最大化するためにシステムも最適化します。 それはによってダウンロードすることができます ここをクリック

CCNA、Web開発者、PCトラブルシューター
私はコンピュータ愛好家で、実践的なITプロフェッショナルです。 私はコンピュータープログラミング、ハードウェアのトラブルシューティング、修理の分野で長年の経験があります。 私はWeb開発とデータベースデザインを専門としています。 また、ネットワーク設計およびトラブルシューティングに関するCCNA認定も受けています。

