更新された4月2024:エラーメッセージの表示を停止し、最適化ツールを使用してシステムの速度を低下させます。 今すぐ入手 このリンク
- ダウンロードしてインストール こちらの修理ツール。
- コンピュータをスキャンしてみましょう。
- その後、ツールは あなたのコンピューターを修理する.
Spotifyは、すべてのジャンルの50万を超えるタイトルへのアクセスを提供するプラットフォームです。 ユーザーは、携帯電話、タブレット、ラップトップなどでアーティスト、アルバム、ラジオステーション、さらには友人のコレクションを閲覧することで、適切な音楽やポッドキャストを見つけることができます。
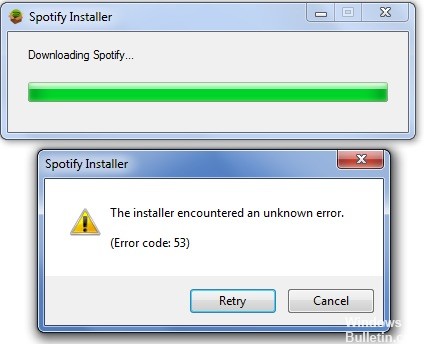
Spotifyを利用するには、ユーザーは使用しているプラットフォームにアプリケーションをインストールする必要があります。 インストールの問題は、コミュニティまたはテクニカルサポートを通じて数回報告されています。 最も頻繁に報告されるハイエンドエラーの53つは、「インストーラーで不明なエラーが発生しました」というエラーコードXNUMXです。
このエラーは、ユーザーが Spotifyをインストールする 公式のSpotify Webサイトから(Webインストール)。 ユーザーは、SpotifySetup.exeと呼ばれるダウンロードされたWebインストールファイルを実行します。 このアクションは、メインのインストールファイル(SpWebInst0.exe)をダウンロードし、デフォルトで%AppData%\ Spotifyに保存することから始まります(Spotify開発者はアプリケーションを目的のユーザーディレクトリにインストールすることを許可しないため)。 メインインストーラーファイルがダウンロードされると、SpotifySetup.exeはこのファイルを実行しようとしますが、エラーメッセージで失敗します(上図を参照)。 ユーザーが[OK]をクリックすると、Webインストーラーは%AppData%\ Spotifyを削除します(Spotifyフォルダーとそのすべてのコンテンツが削除されます)。
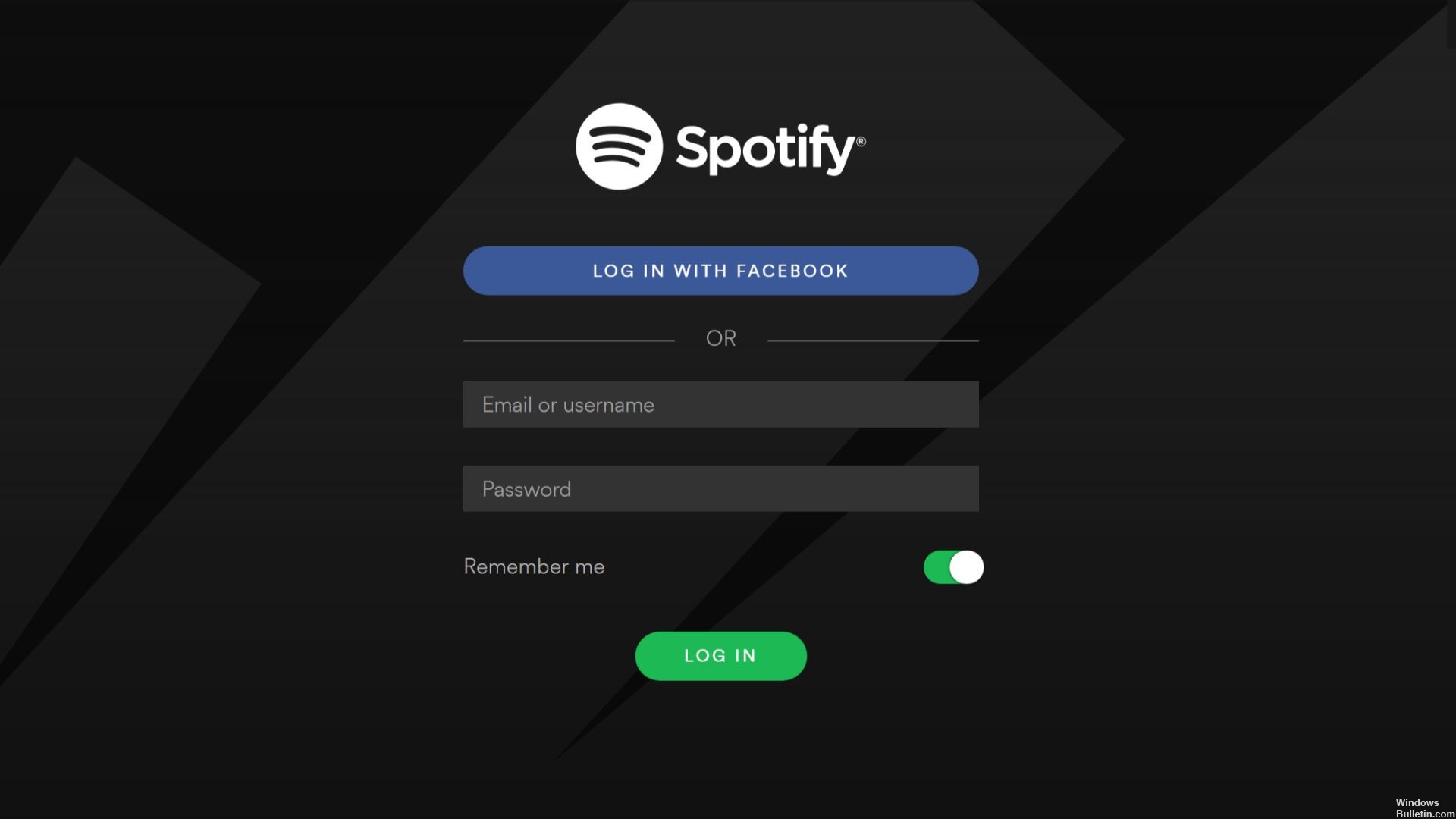
WindowsでのSpotifyインストールのエラーコード53の修正方法
1)インストールプログラムを正常に実行します。 インストールは「エラーコード53」で失敗します-それは問題ありません。
2)[スタート]をクリックして、検索バーに「隠しファイルを表示する」と入力します。
2024 年 XNUMX 月の更新:
ファイルの損失やマルウェアからの保護など、このツールを使用してPCの問題を防ぐことができるようになりました。 さらに、最大のパフォーマンスを得るためにコンピューターを最適化するための優れた方法です。 このプログラムは、Windowsシステムで発生する可能性のある一般的なエラーを簡単に修正します。完璧なソリューションが手元にある場合は、何時間ものトラブルシューティングを行う必要はありません。
- ステップ1: PC Repair&Optimizer Toolをダウンロード (Windows 10、8、7、XP、Vista - マイクロソフトゴールド認定)。
- ステップ2:“スキャンの開始PCの問題の原因である可能性があるWindowsレジストリ問題を見つけるため。
- ステップ3:“全て直すすべての問題を解決します。
3)結果の[隠しファイルとフォルダーを表示する]をクリックします–ウィンドウが開きます。 [隠しファイルを表示する]オプションが有効になっていることを確認してください。
4)C:\ Users \\ AppData \ Roamingに移動し、新しく作成されたSpotifyフォルダーを見つけます。
5)Spotifyフォルダーを右クリックして、[切り取り]オプションを選択します。
6)C:\ Users \に戻り、Spotifyフォルダーを追加します。
7)Spotifyフォルダーを開き、「SpotifyLauncher」を見つけます。
この場所からSpotifyを起動でき、正常に動作します(私は今起動しました)。 この場所に戻ってアプリケーションを起動するか、Spotify Launcher –> Send to –> Desktopを右クリックして、デスクトップにショートカットを作成できます。
Spotifyを再インストールする
Spotifyのファイルと設定によってはエラー117が発生する場合があるため、プログラムを再インストールしてファイルを更新することをお勧めします。 これを行うには、以下の手順に従ってください。
- スタートをクリックします
- コントロールパネル
- プログラムの追加/削除
- Spotifyを選択し、[アンインストール]をクリックします。
- プログラムが正常にアンインストールされたら、システムを再起動します。
- Spotifyを再インストールします。
ファイアウォール設定を構成する
ファイアウォールは、目的のデータフローに必要な情報をブロックするためです。 ファイアウォールを設定するには、インターネットセキュリティプログラムを開き、Spotifyの設定を変更することをお勧めします。

AppDataディレクトリからSpotifyフォルダーを削除します。
- まず、Windows + Rキーを入力して、[ファイル名を指定して実行]ダイアログボックスを開きます。
- %appdata%と入力し、Enterキーを押します。
- アプリケーションのデータディレクトリでSpotifyフォルダを見つけて右クリックし、[削除]を選択します。
- ポップアップウィンドウが表示されます。 はいを押して確認し、Spotifyが削除されるまで待ちます。
- プロセスを完了するには、コンピューターを再起動する必要があります。
- 次に、Spotifyを再インストールしてください。 これにより、エラーメッセージが再度表示されるかどうかがわかります。
https://community.spotify.com/t5/Desktop-Windows/Unable-to-install-error-code-53/td-p/4399
専門家のヒント: この修復ツールはリポジトリをスキャンし、これらの方法のいずれも機能しなかった場合、破損したファイルまたは欠落しているファイルを置き換えます。 問題がシステムの破損に起因するほとんどの場合にうまく機能します。 このツールは、パフォーマンスを最大化するためにシステムも最適化します。 それはによってダウンロードすることができます ここをクリック

CCNA、Web開発者、PCトラブルシューター
私はコンピュータ愛好家で、実践的なITプロフェッショナルです。 私はコンピュータープログラミング、ハードウェアのトラブルシューティング、修理の分野で長年の経験があります。 私はWeb開発とデータベースデザインを専門としています。 また、ネットワーク設計およびトラブルシューティングに関するCCNA認定も受けています。

