更新された4月2024:エラーメッセージの表示を停止し、最適化ツールを使用してシステムの速度を低下させます。 今すぐ入手 このリンク
- ダウンロードしてインストール こちらの修理ツール。
- コンピュータをスキャンしてみましょう。
- その後、ツールは あなたのコンピューターを修理する.

Microsoft Windowsは、世界で最も広く使用されているオペレーティングシステムのXNUMXつです。 ユーザーフレンドリーなインターフェイス、組み込みのトラブルシューティング、およびカスタマイズ機能は高く評価されていますが、エラーがないわけではありません。 これは非常に複雑なシステムであり、適切に機能し続けるために何千ものプロセスに依存しています。 バグ、グリッチ、エラー、およびその他の問題が発生する可能性がありますが、これは決して楽しい経験ではありません。
一部のユーザーは、猶予期間エラーとも呼ばれるWindows0XC004F009アクティベーションエラーに遭遇しました。 この用語は、Windowsオペレーティングシステムのコピーをインストールしたすべてのユーザーが猶予期間に該当することを意味します。 彼らは制限なしにWindowsとそのすべての機能を使用することができます。 ただし、Grace Period Expiredエラーが発生した場合は、システムが正常に動作しなくなる可能性があります。
Windowsアクティベーションエラー0XC004F009の原因は何ですか?

- XNUMXつの理由は、会社に接続しているときにコンピューターがアクティブ化されなかったことです。
- XNUMXつ目の理由は、システムが会社に接続されておらず、システムがアクティブ化される前にタイムアウトが期限切れになったためです。
Windowsアクティベーションエラー0XC004F009を解決する方法は?
2024 年 XNUMX 月の更新:
ファイルの損失やマルウェアからの保護など、このツールを使用してPCの問題を防ぐことができるようになりました。 さらに、最大のパフォーマンスを得るためにコンピューターを最適化するための優れた方法です。 このプログラムは、Windowsシステムで発生する可能性のある一般的なエラーを簡単に修正します。完璧なソリューションが手元にある場合は、何時間ものトラブルシューティングを行う必要はありません。
- ステップ1: PC Repair&Optimizer Toolをダウンロード (Windows 10、8、7、XP、Vista - マイクロソフトゴールド認定)。
- ステップ2:“スキャンの開始PCの問題の原因である可能性があるWindowsレジストリ問題を見つけるため。
- ステップ3:“全て直すすべての問題を解決します。
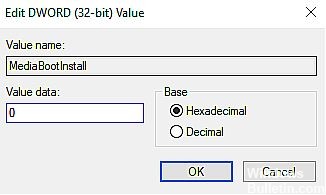
MAKキーの猶予期間を延長
- Windows + Rキーを同時に押して、[実行]ダイアログボックスを開きます。
- ダイアログボックスのテキストボックスに「Regedit」と入力し、Enterキーを押してWindowsレジストリを開始します。
- Windowsレジストリで、次の場所に移動します。
- HKEY_LOCAL_MACHINE \ NSOFTWARE \ Microsoft \ NWindows \ NCurrentVersion \ Setup \ OOBE \ mediabootinstall
- 右ペインでMediaBootInstallを見つけて、ダブルクリックします。
- 次に、基数を0進数に設定し、値をXNUMXに設定します。
- Enterキーを押して変更を保存し、コンピューターを再起動します。
- 再起動後、検索ボックスにcmdと入力し、[管理者として実行]をクリックして高度なコマンドプロンプトを実行します。
- コマンドプロンプトウィンドウで次のコマンドを入力し、Enterキーを押して実行します
- 手順5で受け取った確認IDリアーム
電話を使う
- コンピューターでWindows + Rを押して、[実行]ダイアログボックスを開きます。
- Windows 10を使用している場合は、ダイアログボックスのテキストボックスに「ms-settings:activation」と入力し、Enterキーを押します。
- 以前のバージョンのWindowsを使用している場合は、「slui」と入力してEnterキーを押します。
- 電話をかける番号を選択し、指示に従って続行します。
- 独自のインストールIDを入力すると、プロセスが完了すると、Windowsがアクティブ化されます。
コマンドラインを使う
- 検索バーに「cmd」と入力し、[管理者として実行]をクリックして、高度なコマンドラインを実行します。
- コマンドラインウィンドウに以下のコマンドを入力し、Enterキーを押して実行します。
- Slmgr.vbs -ipk(マクロキー)。
- このコマンドを実行した後、次のコマンドを実行します。
- slmgr.vbs -ato
専門家のヒント: この修復ツールはリポジトリをスキャンし、これらの方法のいずれも機能しなかった場合、破損したファイルまたは欠落しているファイルを置き換えます。 問題がシステムの破損に起因するほとんどの場合にうまく機能します。 このツールは、パフォーマンスを最大化するためにシステムも最適化します。 それはによってダウンロードすることができます ここをクリック
よくある質問
エラーコード0xC004F009を解決するにはどうすればよいですか?
- 「再起動」ボタンをクリックしてWindowsを再起動します。
- 利用可能なすべてのWindowsUpdateをインストールします。
- 電話アクティベーションを使用します。
- MAKの猶予期間を延長します。
- コマンドラインツールを使用してWindowsをアクティブ化します。
- デフォルトのプロダクトキーを使用します。
Windowsアクティベーションエラーを修正するにはどうすればよいですか?
[スタート]-> [設定]-> [更新とセキュリティ]-> [アクティベーション]を選択し、[トラブルシューティング]を選択してアクティベーショントラブルシューティングを実行します。
Windows 10がアクティブ化されていない場合はどうなりますか?
Windowsがアクティブ化されていない場合、デスクトップの背景、ウィンドウのタイトルバー、タスクバー、起動色の調整、テーマの変更、ホーム画面、タスクバー、ロック画面のカスタマイズなどを行うことはできません。定期的にメッセージが表示される場合もあります。 Windowsのコピーをアクティブ化するように求められます。


