更新された4月2024:エラーメッセージの表示を停止し、最適化ツールを使用してシステムの速度を低下させます。 今すぐ入手 このリンク
- ダウンロードしてインストール こちらの修理ツール。
- コンピュータをスキャンしてみましょう。
- その後、ツールは あなたのコンピューターを修理する.
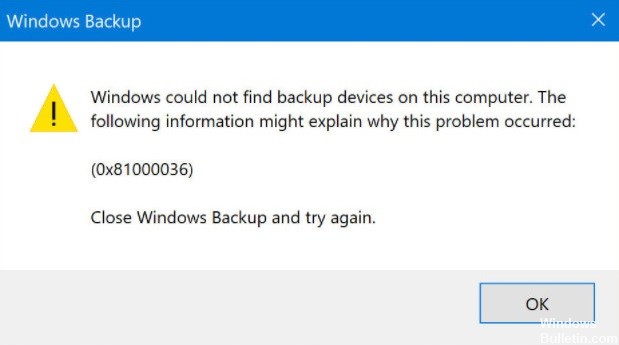
エラー0x81000036は、オペレーティングシステムがコンピュータ上のバックアップデバイスを見つけることができない場合に発生する可能性があります。 ほとんどの場合、この問題はシステムイメージをバックアップしようとしたときに発生します。 このエラーは、インターネットユーザーから報告されているように、単純なバックアップの試行中にも発生します。
Windowsバックアップを使用するときにエラー0x81000036を引き起こす原因は何ですか?
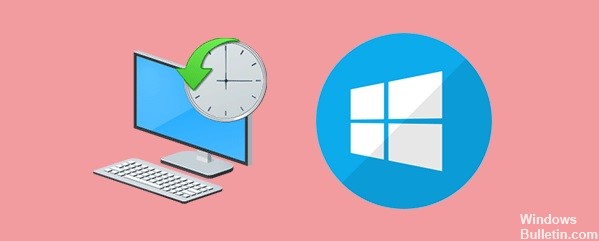
- ハードドライブエラー: バックアップに使用しているハードドライブの形式が間違っているか、十分な容量がない場合は、エラー0x81000036が発生する可能性があります。
- Windowsサンドボックスの問題: 影響を受ける多くのユーザーによると、このエラーコードの最も一般的な原因は、Windowsサンドボックス環境とWindowsバックアッププロセスの間の競合です。
- 破損したWindowsImageBackupフォルダ: このフォルダ内のデータが破損している場合、バックアップ用の新しいWindowsイメージファイルを作成することはできません。
- Hyper-Vの競合: このタイプのWindowsバックアップエラーコードの原因となる可能性のあるもうXNUMXつの潜在的な原因は、Hyper-Vです。
Windowsバックアップを使用しているときにエラー0x81000036を解決するにはどうすればよいですか?
2024 年 XNUMX 月の更新:
ファイルの損失やマルウェアからの保護など、このツールを使用してPCの問題を防ぐことができるようになりました。 さらに、最大のパフォーマンスを得るためにコンピューターを最適化するための優れた方法です。 このプログラムは、Windowsシステムで発生する可能性のある一般的なエラーを簡単に修正します。完璧なソリューションが手元にある場合は、何時間ものトラブルシューティングを行う必要はありません。
- ステップ1: PC Repair&Optimizer Toolをダウンロード (Windows 10、8、7、XP、Vista - マイクロソフトゴールド認定)。
- ステップ2:“スキャンの開始PCの問題の原因である可能性があるWindowsレジストリ問題を見つけるため。
- ステップ3:“全て直すすべての問題を解決します。
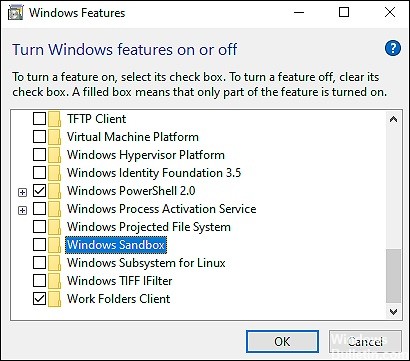
Windowsサンドボックスをオフにします
- Windows + Rを押して[ファイル名を指定して実行]ダイアログボックスを開きます。
- ダイアログボックスのテキストボックスに「appwiz.CPL」と入力し、Enterキーを押します。
- 「プログラムと機能」ウィンドウで、「Windowsの機能を有効または無効にする」をクリックします。
- 次のウィンドウで、Windows Sandboxアイテムを見つけて、チェックを外します。
- 続行するには、ユーザーアカウント(UAC)プロンプトで[はい]をクリックします。
Hyper-Vを無効にする
- Windows + Rを押して[ファイル名を指定して実行]ダイアログボックスを開きます。
- ダイアログボックスのテキストボックスに「appwiz.cpl」と入力し、Enterキーを押します。
- 「プログラムと機能」ウィンドウで、「Windowsの機能を有効または無効にする」をクリックします。
- 次に、Hyper-Vを見つけて、適切なチェックボックスをオフにします。
- ユーザーアカウントプロンプトで[はい]をクリックし、問題が解決したかどうかを確認します。
専門家のヒント: この修復ツールはリポジトリをスキャンし、これらの方法のいずれも機能しなかった場合、破損したファイルまたは欠落しているファイルを置き換えます。 問題がシステムの破損に起因するほとんどの場合にうまく機能します。 このツールは、パフォーマンスを最大化するためにシステムも最適化します。 それはによってダウンロードすることができます ここをクリック
よくある質問
Windows 10のバックアップの問題を修正するにはどうすればよいですか?
- WindowsImageBackup フォルダーを削除します。
- 外付けハードドライブをフォーマットします。
- サードパーティのバックアップツールを使用します。
- EFI システム パーティションと回復パーティションを削除します。
- システム保護を有効にします。
- システム保護を無効にし、復元ポイントを削除します。
- ハードドライブの割り当てを変更します。
Windows 10コンピューターをバックアップする最良の方法は何ですか?
必要に応じて、イメージを読み取り、回復のためにファイルを選択的に抽出できるソフトウェアを使用して、データを含むハードドライブイメージの完全バックアップを定期的に実行します。 データをバックアップするには、非常に大きなターゲットドライブが必要になります。通常は、ホームネットワーク上の外付けハードドライブまたはストレージスペースです。
Windowsバックアップが常に失敗するのはなぜですか?
WindowsImageBackupフォルダーは、システムイメージを作成するときにWindowsバックアップがシステムイメージを配置する場所です。 これにより、システムをバックアップできなくなる可能性があります。 破損したファイルが原因で、Windowsバックアップでエラーが発生しました。 ハードドライブに破損したファイルがある場合は、システムをバックアップできない可能性があります。


