更新された4月2024:エラーメッセージの表示を停止し、最適化ツールを使用してシステムの速度を低下させます。 今すぐ入手 このリンク
- ダウンロードしてインストール こちらの修理ツール。
- コンピュータをスキャンしてみましょう。
- その後、ツールは あなたのコンピューターを修理する.
Steamは、オンラインでゲームを簡単にダウンロード、インストール、更新、購入できる優れたビデオゲームプラットフォームです。 コンピューターにインストールしたら、メールアドレスを使用してユーザーアカウントを作成できます。 機能は、ショップ、コミュニティ、ゲーム、メディア、ツールの5つの部分に分かれているため、利用可能なゲームを閲覧したり、プレーヤーとチャットしたり、ゲームを管理したりできます。 Steamでゲームをプレイするのはユーザーにとって便利ですが、プレイしているゲームを妨げるいくつかの問題があります Steamゲームのインストールのエラー.

Steamの破損ディスクエラーは通常、ユーザーが購入したばかりのゲームをダウンロードしようとしたとき、またはコンピューターに既にインストールされているゲームを更新しようとしたときに発生します。 良いことの1つは、問題を解決してゲームを続行する方法がいくつかあることです。 以下に、できることのいくつかの方法を示し、指示に正確に従うことを確認します。
ゲームファイルの整合性を確認する

- Steamデスクトップアプリケーションで、[ライブラリ]タブに移動します。
- フロッピーディスク書き込みエラーを受け取ったゲームを選択し、右クリックします。 プロパティを選択します。
- ローカルファイルにアクセスし、ゲームファイルの整合性を確認します。
- プロセスが完了するまで待ってから、Steamアプリケーションを閉じます。
- Steamを再起動し、ゲームのインストールまたは更新を続けます。
電源設定の変更
- 通知領域のバッテリーアイコンを右クリックし、[電源オプション]をクリックします。 Windows 10を使用していない場合は、[スタート]メニューをクリックして、[コントロールパネル]を検索します。 [表示方法]オプションを[大きいアイコン]に変更し、[電源オプション]をクリックします。
- 現在使用している電源プラン(通常はバランスまたは省電力)を選択し、[プラン設定の変更]をクリックして、開いた新しいウィンドウで[詳細な電源設定の変更]をクリックします。
- このウィンドウで、リストの[ハードディスクドライブ]エントリの横にある小さなプラスボタンをクリックして拡大します。 同じオプションは、[Set option]オプションをクリックして[Never]に変更した後、[Disable hard disk]オプションにも適用されます。
2024 年 XNUMX 月の更新:
ファイルの損失やマルウェアからの保護など、このツールを使用してPCの問題を防ぐことができるようになりました。 さらに、最大のパフォーマンスを得るためにコンピューターを最適化するための優れた方法です。 このプログラムは、Windowsシステムで発生する可能性のある一般的なエラーを簡単に修正します。完璧なソリューションが手元にある場合は、何時間ものトラブルシューティングを行う必要はありません。
- ステップ1: PC Repair&Optimizer Toolをダウンロード (Windows 10、8、7、XP、Vista - マイクロソフトゴールド認定)。
- ステップ2:“スキャンの開始PCの問題の原因である可能性があるWindowsレジストリ問題を見つけるため。
- ステップ3:“全て直すすべての問題を解決します。
- コンピューターはあるプランから別のプランに自動的に切り替わることがあるため、同じことがすべてのアクティブなバッテリープランに当てはまります。 破損したハードディスクエラーがまだコンピューターに表示されているかどうかを確認します。
ダウンロードキャッシュをクリアする
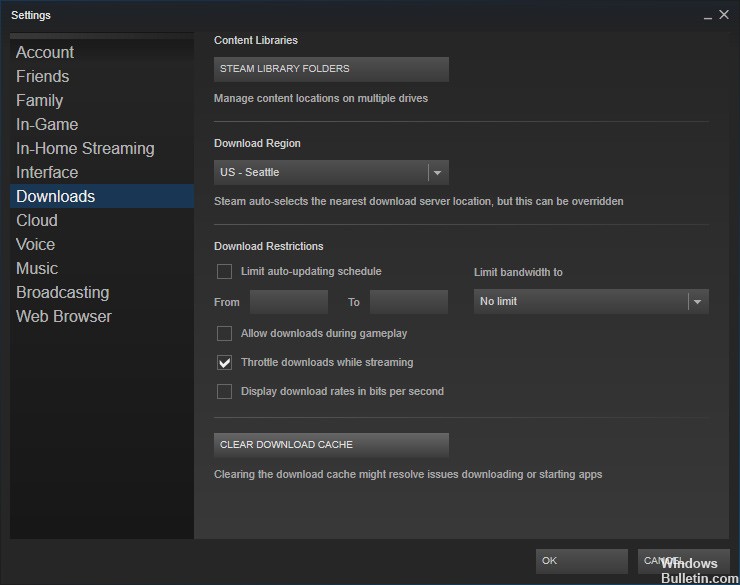
-
-
- Steamアプリケーションで、Steam>設定に移動します。
- [ダウンロード]に移動し、[ダウンロードキャッシュのクリア]をクリックします。
- Okをクリックしてください。
- 問題が解決したかどうか確認してください。
-
Steamライブラリフォルダーを変更する
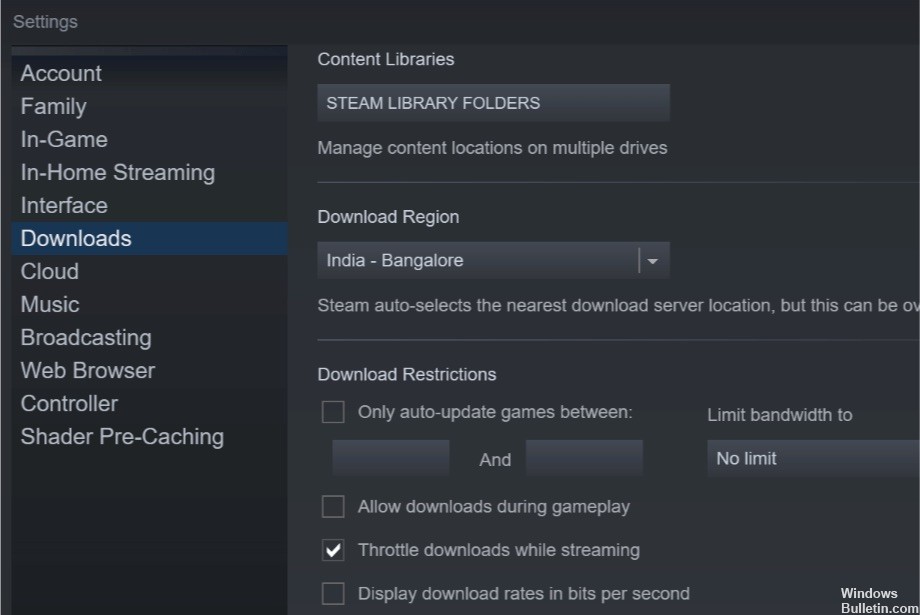
-
-
- Steamを起動し、[Steam]> [設定]をクリックします。
- [ダウンロード]タブをクリックします。
- Steamライブラリフォルダーをクリックします。
- 次に、表示されるダイアログボックスで[ライブラリフォルダの追加]ボタンをクリックします。
- システム上の別のドライブを選択し、選択をクリックします。
- 設定ウィンドウを閉じて、破損したハードディスクエラーのあるゲームをダウンロードしてインストールしてください。
-
管理者として実行
-
-
- Steamファイルの場所に移動します(デフォルトの場所はC:/ program files [86] / Steamです)。
- steam.exeファイルを右クリックして、プロパティに移動します。
- プロパティで、[互換性]タブに移動し、[このプログラムを管理者として実行する]が有効になっていることを確認します。
- [適用]をクリックして、もう一度Steamを起動します。
- スチームディスクエラーが修正されていることを確認します。
-
https://www.reddit.com/r/pcmasterrace/comments/8j646h/i_get_a_corrupt_disk_error_when_trying_to/
専門家のヒント: この修復ツールはリポジトリをスキャンし、これらの方法のいずれも機能しなかった場合、破損したファイルまたは欠落しているファイルを置き換えます。 問題がシステムの破損に起因するほとんどの場合にうまく機能します。 このツールは、パフォーマンスを最大化するためにシステムも最適化します。 それはによってダウンロードすることができます ここをクリック

CCNA、Web開発者、PCトラブルシューター
私はコンピュータ愛好家で、実践的なITプロフェッショナルです。 私はコンピュータープログラミング、ハードウェアのトラブルシューティング、修理の分野で長年の経験があります。 私はWeb開発とデータベースデザインを専門としています。 また、ネットワーク設計およびトラブルシューティングに関するCCNA認定も受けています。

