更新された4月2024:エラーメッセージの表示を停止し、最適化ツールを使用してシステムの速度を低下させます。 今すぐ入手 このリンク
- ダウンロードしてインストール こちらの修理ツール。
- コンピュータをスキャンしてみましょう。
- その後、ツールは あなたのコンピューターを修理する.
Windows 10がWindows 10ユーザーアカウントに自動的に割り当てる迷惑なイメージを変更する準備はできていますか? 新しく作成された各 ユーザーアカウント、Windowsは全体的なシルエットを選択します。 画像を自分の現実を反映したものに自由に変更してください。コンピュータのWebカメラで写真を撮るか、画像フォルダから任意の写真を選択できます。
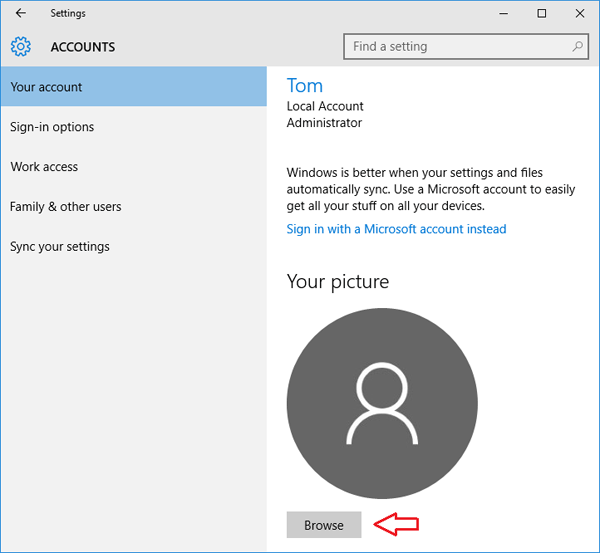
Windows 10/8アカウントのユーザーアカウント画像を変更する
以前のバージョンのWindowsとは異なり、Windows10およびWindows8には、コントロールパネルの[ユーザーアカウント]アプレットを使用してアカウントイメージを変更するオプションがありません。 PCの設定で変更する必要があります。 仕組みは次のとおりです。
- 「スタート」ボタンをクリックするか、キーボードの「Windowsロゴ」キーを押します。 これにより、スタートメニュー(またはスプラッシュ画面)が開きます。
- スタートメニューの左上隅にあるアカウント画像を右クリックし、「アカウント設定の変更」を選択します。 スプラッシュ画面が表示された場合は、スプラッシュ画面の右上隅にあるアカウント画像を右クリックして、[アカウント画像の変更]を選択します。
- Windowsは下の「PC設定」画面を表示します。 そこから、現在のアカウントの写真を見ることができます。 「参照」ボタンをクリックして、新しいアカウント画像として設定するお気に入りの画像を選択します。
2024 年 XNUMX 月の更新:
ファイルの損失やマルウェアからの保護など、このツールを使用してPCの問題を防ぐことができるようになりました。 さらに、最大のパフォーマンスを得るためにコンピューターを最適化するための優れた方法です。 このプログラムは、Windowsシステムで発生する可能性のある一般的なエラーを簡単に修正します。完璧なソリューションが手元にある場合は、何時間ものトラブルシューティングを行う必要はありません。
- ステップ1: PC Repair&Optimizer Toolをダウンロード (Windows 10、8、7、XP、Vista - マイクロソフトゴールド認定)。
- ステップ2:“スキャンの開始PCの問題の原因である可能性があるWindowsレジストリ問題を見つけるため。
- ステップ3:“全て直すすべての問題を解決します。
Microsoftアカウントのユーザーアカウント画像を変更する
Microsoftアカウントを使用している場合は、設定アプリケーションを使用してプロフィール写真をいつでも更新できます。 上記のプロセスを引き続き使用します。 MicrosoftアカウントのWebサイトを使用して、PCにアクセスしていなくても、どこからでも写真を編集できます。

- どちらの方法を使用しても、変更はプロフィール写真を表示するすべてのMicrosoftサービスに適用されます。 新しい画像がすべてのWebサイトおよびデバイスに表示されるまでに時間がかかる場合があります。
- オンライン方式を使用するには、account.microsoft.comにログインし、ページ上部の[あなたの情報]ボタンをクリックします。 「画像の変更」リンクをクリックして、選択プロセスを開始します。
- 画像の選択は、現在の写真をトリミングできるシンプルなエディターで開きます。 「新しい画像」ボタンをクリックして、ファイルシステムから別の画像を選択します。 その後、必要に応じてトリミングしてサイズを変更できます。
- 変更を保存すると、新しいプロファイルイメージがすべてのWindowsデバイスに適用されます。 Outlook.comやOffice.comなどのMicrosoftオンラインサービスにも表示されます。
アカウント画像を削除する
Windowsは、最新のXNUMX枚の写真から「あなたの情報」ページに切り替えることができるように設計されています。 アカウントから写真のXNUMXつを本当に削除する必要がある場合
- タスクバーでファイルエクスプローラーを開きます。 タスクバーにファイルエクスプローラーが表示されない場合は、[スタート]を選択し、「ファイルエクスプローラー」と入力します。
- C:C:ユーザー名\ AppData \ Roaming \ Microsoft \ Window \ Imageアカウントに移動します。
- 名前をアカウント名に置き換えます。
- エクスプローラーでAppDataフォルダーが見つからない場合は、非表示になっている可能性があります。 [表示]設定を選択し、[非表示のアイテム]の横にあるチェックボックスをオンにして、フォルダー内のすべてのアイテムを表示します。
- 使用しないアカウントから写真を削除します。
https://support.microsoft.com/en-us/help/17152/windows-10-change-your-account-picture
専門家のヒント: この修復ツールはリポジトリをスキャンし、これらの方法のいずれも機能しなかった場合、破損したファイルまたは欠落しているファイルを置き換えます。 問題がシステムの破損に起因するほとんどの場合にうまく機能します。 このツールは、パフォーマンスを最大化するためにシステムも最適化します。 それはによってダウンロードすることができます ここをクリック

CCNA、Web開発者、PCトラブルシューター
私はコンピュータ愛好家で、実践的なITプロフェッショナルです。 私はコンピュータープログラミング、ハードウェアのトラブルシューティング、修理の分野で長年の経験があります。 私はWeb開発とデータベースデザインを専門としています。 また、ネットワーク設計およびトラブルシューティングに関するCCNA認定も受けています。

