更新された4月2024:エラーメッセージの表示を停止し、最適化ツールを使用してシステムの速度を低下させます。 今すぐ入手 このリンク
- ダウンロードしてインストール こちらの修理ツール。
- コンピュータをスキャンしてみましょう。
- その後、ツールは あなたのコンピューターを修理する.
デスクトップ画面の写真を撮りたい場合は、印刷画面を使用するよりも良い方法はありません。 これを行うには、キーボードのスクリーンショットの印刷ボタン(通常は一時停止およびスクロールロックボタンと同じセクションにあります)を押して、スクリーンショットをクリップボードに移動します。 これで、このスクリーンショットをMicrosoftペイントやPhotoshopなどの任意のアプリケーションに挿入できます。E。ただし、「画面の印刷」機能が突然機能しなくなった場合はどうなりますか?
スクリーンショットを撮ることができない場合、または PrintScreenボタンはWindows10では機能しません、心配しないでください。今日は、それを修正する方法を説明します。 Print Screenが機能しない場合は、Windowsキー+ PrtScキーを試してください。 問題がなければ、慌てる必要はありません。時間を無駄にすることなく、壊れた問題を解決する方法を見てみましょう。 画面を印刷 以下のトラブルシューティングガイドを使用してください。
回避策
1次のキーボードショートカットを試して、機能するかどうかを確認します。
а。 Ctrl + Windowsキー+ PrtSc
b。 Ctrl + PrtSc
c。 Fn + PrtSc。
これらのボタンを押してスクリーンショットを撮り、ペイントに貼り付けてみてください。
通常、スクリーンショットの場所がデフォルトです。
C:\ユーザー\写真\スクリーンショット
[「C:」はWindowsインストールディスクです。 コンピュータごとに異なる場合があります]。
- コンピューターのキーボードショートカットを無効にするために使用できるF-Lockキーがキーボードにあることを確認します。 有効になっている場合は無効にします。
- コンピュータを再起動します。 一時ファイルが原因でこの問題が発生した場合は、解決されます。
- Windowsが更新されているかどうかを確認するには、設定を確認してください。 Windowsを更新すると、この問題の原因となっている可能性のあるエラーや問題が解消されます。
これらの回避策のいずれかが機能しない場合は、これらの解決策を試してください。
実行中のすべてのプログラムを停止します
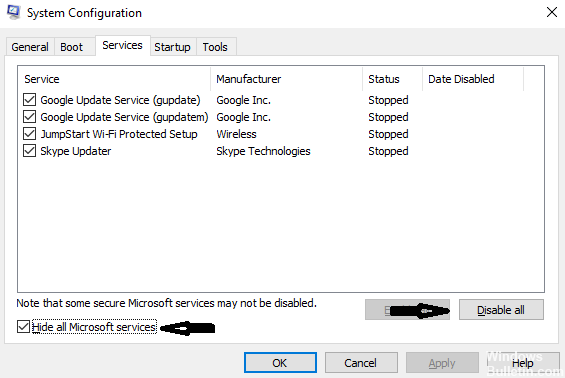
OneDrive、Dropbox、Snipping Toolなどの一部のプログラムは画面印刷ボタンをサポートしている場合があるため、コンピューターで実行されているすべてのプログラムを停止します。 次に、画面をもう一度印刷して、機能することを確認します。
2024 年 XNUMX 月の更新:
ファイルの損失やマルウェアからの保護など、このツールを使用してPCの問題を防ぐことができるようになりました。 さらに、最大のパフォーマンスを得るためにコンピューターを最適化するための優れた方法です。 このプログラムは、Windowsシステムで発生する可能性のある一般的なエラーを簡単に修正します。完璧なソリューションが手元にある場合は、何時間ものトラブルシューティングを行う必要はありません。
- ステップ1: PC Repair&Optimizer Toolをダウンロード (Windows 10、8、7、XP、Vista - マイクロソフトゴールド認定)。
- ステップ2:“スキャンの開始PCの問題の原因である可能性があるWindowsレジストリ問題を見つけるため。
- ステップ3:“全て直すすべての問題を解決します。
オペレーティングシステムを更新する

オペレーティングシステムが更新されていることを確認します。
- 検索ボックスにWindows Update Centerと入力します。
- 次に、Windows Update Center(Windows 7)/ Check for Updates(Windows 10)をクリックして、Windows Update Centerプログラムを開きます。
- これで、Windows Update Centerをチェックして、ウィンドウに使用できる更新があるかどうかを確認できます。 その場合は、アップデートをインストールして、画面をもう一度印刷してみてください。
キーボードドライバーを更新する

スクリーン印刷機能を使用できない理由として、キーボードドライバが間違っている場合もあります。 この問題は通常、すべてのキーが機能するために正しいキーボードドライバーをインストールする必要があるラップトップで発生します。
製造元のWebサイトにアクセスし、それに応じて必要なドライバーをダウンロードします。 ドライバーをアクセス可能な場所に保存したら、ソリューションに進みます。
- Windowsキーを右クリックし、使用可能なオプションのリストから[デバイスマネージャー]を選択します。
デバイスマネージャを起動するもうXNUMXつの方法は、Windows + Rを押して実行アプリケーションを起動し、「devmgmt.msc」と入力することです。
- キーボードを右クリックして、「ドライバの更新」を選択します。
- ドライバを手動で更新するか自動で更新するかを尋ねる新しいウィンドウが表示されます。 「コンピューター上のドライバーを検索する」を選択します。
- 次に、ドライバーをダウンロードしたフォルダーを確認します。 それを選択すると、Windowsが必要なドライバーをインストールします。 コンピュータを再起動し、問題が解決したかどうかを確認します。
専門家のヒント: この修復ツールはリポジトリをスキャンし、これらの方法のいずれも機能しなかった場合、破損したファイルまたは欠落しているファイルを置き換えます。 問題がシステムの破損に起因するほとんどの場合にうまく機能します。 このツールは、パフォーマンスを最大化するためにシステムも最適化します。 それはによってダウンロードすることができます ここをクリック

CCNA、Web開発者、PCトラブルシューター
私はコンピュータ愛好家で、実践的なITプロフェッショナルです。 私はコンピュータープログラミング、ハードウェアのトラブルシューティング、修理の分野で長年の経験があります。 私はWeb開発とデータベースデザインを専門としています。 また、ネットワーク設計およびトラブルシューティングに関するCCNA認定も受けています。

