更新された4月2024:エラーメッセージの表示を停止し、最適化ツールを使用してシステムの速度を低下させます。 今すぐ入手 このリンク
- ダウンロードしてインストール こちらの修理ツール。
- コンピュータをスキャンしてみましょう。
- その後、ツールは あなたのコンピューターを修理する.
Windows PC でインターネットに接続できない場合は、デバイスに IP アドレスがないことが原因である可能性があります。 これは、デバイスに IP アドレスを転送するようにルーターを構成せずにワイヤレス ネットワークに接続した場合に発生します。 問題を解決するには、次の XNUMX つのいずれかを行う必要があります。 手動で IP アドレスを自分で割り当てるか、デバイスへの IP アドレスの設定をルーターに任せてください。
この記事では、Windows デバイスの 'dhcp lookup fail' エラーを解決します。
DHCP ルックアップに失敗しましたとはどういう意味ですか?
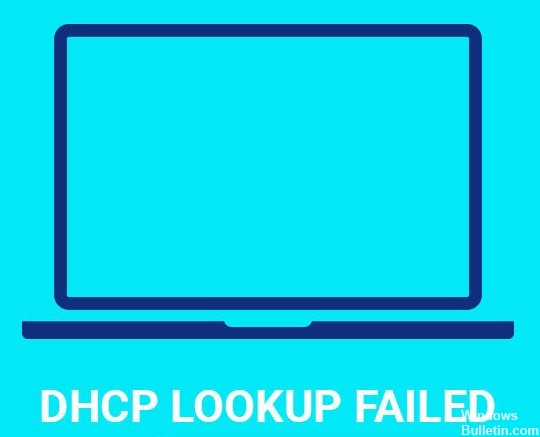
DHCP (動的ホスト構成プロトコル) は、動的ドメイン ネーム サービスとも呼ばれ、インターネット ベースのデバイス構成プロトコルです。 IP アドレスを割り当て、ネットワーク上のデバイスへのデフォルト ゲートウェイを有効にします。 このプロトコルにより、IP ネットワーク デバイス間の迅速で効率的な接続が可能になります。
このプロトコルにより、コンピューター、プリンター、ルーターなどの IP ネットワーク デバイス間の迅速かつ簡単な接続が可能になります。ネットワークに接続すると、コンピューターはルーターから IP アドレスを自動的に取得します。 これにより、ファイルへのリモート アクセスが容易になります。 同じネットワーク上に複数のコンピュータがある場合、それぞれに固有の IP アドレスが必要です。 各デバイスに正しい IP アドレスを割り当てるために、DHCP サーバーは必要な情報を提供します。
ただし、DHCP サーバーが必要な IP アドレスを提供できない場合があります。 このような場合、クライアント デバイスは処理中にエラーを受け取る可能性があります。 この問題の背後にある最も一般的な理由は、DHCP サーバーがクライアント デバイスの MAC アドレスを認識しないことです。
Windows コンピューターで「dhcp ルックアップの失敗」を削除するにはどうすればよいですか?
インターネット接続が正常に機能していることを確認してください

この種の問題はネットワークに直接関係しているため、最初にインターネット接続を確認することをお勧めします。 ネットワークに接続しようとしているときに問題が発生した場合は、ルーターが ISP のサーバーとの通信になんらかの問題を抱えている可能性があります。 これは、次のようなさまざまな理由で発生する可能性があります。
• インターネット接続が悪い
• モデム/ルーターの故障
• Wi-Fi信号が弱い
まず、ルーターから電源ケーブルが取り外されていることを確認してください。電源ケーブルは通常、ルーターの背面にあります。 次に、ケーブルをルーターに再度接続する前に、少なくとも XNUMX ~ XNUMX 秒待ちます。 次に、ネットワークに接続して問題が解決するかどうかを確認してください。 これが機能しない場合は、スマートフォンなどの別のデバイスを介してルーターに接続して、同じエラーが発生するかどうかを確認できます.
これらの方法で問題が解決しない場合は、ISP に連絡して支援を求める必要がある場合があります。
2024 年 XNUMX 月の更新:
ファイルの損失やマルウェアからの保護など、このツールを使用してPCの問題を防ぐことができるようになりました。 さらに、最大のパフォーマンスを得るためにコンピューターを最適化するための優れた方法です。 このプログラムは、Windowsシステムで発生する可能性のある一般的なエラーを簡単に修正します。完璧なソリューションが手元にある場合は、何時間ものトラブルシューティングを行う必要はありません。
- ステップ1: PC Repair&Optimizer Toolをダウンロード (Windows 10、8、7、XP、Vista - マイクロソフトゴールド認定)。
- ステップ2:“スキャンの開始PCの問題の原因である可能性があるWindowsレジストリ問題を見つけるため。
- ステップ3:“全て直すすべての問題を解決します。
ルーターが更新されていることを確認する
ルーターをリセットする前に、ファームウェアの更新が既に利用可能であることを確認する必要があります。 このようにして、デバイスの再インストールに時間を無駄にすることはありません。
ルーターにログインし、設定に移動します。 利用可能なアップグレードがない場合は、ルーターがしばらく更新されていないことが原因である可能性があります. これは、画面上の日付と時刻のスタンプを見ることですぐに確認できます。
「最終更新: 12 年 31 月 2019 日」のようなメッセージが表示される場合、ルーターは 31 年 2019 月 XNUMX 日以降更新されていません。ほとんどの場合、デバイスに問題はありません。 それでも問題が解決しない場合は、ファームウェアを更新してみてください。
これを行うには、Web ブラウザを開き、アドレス バーに 192.168.1.1 と入力します。 IP アドレスを入力したら、Enter キーを押します。 言語を選択してから、英語またはフランス語を選択します。
言語を選択したら、ファームウェアがダウンロードされるまで待ちます。 ダウンロードが完了すると、ルーターは自動的に再起動します。
ルーターをリセットする必要があります
ルーターは、私たちがあまり考えていないデバイスの XNUMX つです。 それをネットワークに接続するだけで、その機能を実行できます。 しかし、デバイスに問題が発生した場合はどうなりますか? 何か問題が発生した場合はどうなりますか? 問題が実際にルーター自体にあるのか、それともネットワークの別の部分にあるのか、どうすればわかりますか? 幸運にも問題を早期に発見できた場合、どのようにトラブルシューティングを行えばよいでしょうか? 場合によっては、答えは簡単です。ルーターをリセットします。
Wi-Fi ネットワークへの接続で問題が発生したことがある場合は、通常、ルーターをリセットすると問題が解決することを既にご存じかもしれません。 ルーターは、多くの場合、IP アドレスやパスワードなど、以前の接続に関する情報を保存します。 接続に失敗すると、ルーターは保存されているデータを検索し、同じネットワークに再度接続します。 ただし、ルーターが混乱して、古い情報がまだ適用されていると考える場合があります。 その結果、ルーターはネットワークに正しく接続されません。 この問題を解決するには、ルーターをリセットする必要があります。
ルーターをリセットする方法
開始する前に、ルーターに物理的にアクセスできることを確認してください。 自分で分解するか、他の人に手伝ってもらうことができます。 デバイスにアクセスできるようになったら、次の手順に従ってデバイスをリセットします。
1. ルーターの電源をオフにします。
2.バッテリーカバーを取り外します。
3.リセットボタンを5秒間押し続けます。
4. ボタンを離す前に、LED が緑色に点灯するまで待ちます。
5. バッテリーを再度挿入し、電源をオンにします。
6. ルーターが再起動します。
Wi-Fi ネットワークを再接続する必要があります
ワイヤレス ルーター経由でインターネットに接続できない場合は、接続自体に問題がある可能性があります。 インターネットにアクセスしようとしているときに問題が発生した場合は、解決策 XNUMX を確認してください。 場合によっては、ルーターを再起動するだけで問題が解決することがあります。
これを行うには、次の手順を実行します。
1.モデム/ルーターの電源を切ります
2.約30秒待ちます
3.モデム/ルーターの電源を入れ直します
4. インターネットに接続できるかどうかを確認する
5. それでも接続できない場合は、モデム/ルーターを再起動してみてください。
ワイヤレス ルーターの DHCP の範囲を拡張する
ホーム ネットワークでワイヤレス ネットワークを使用するには、各デバイスに割り当てられている容量を知ることが不可欠です。 この記事では、ワイヤレス ルーターの DHCP 範囲を広げる方法について説明します。
ほとんどのルーターのデフォルト設定では、最大 255 台のデバイスを同時に接続できます。 ただし、Wi-Fi ネットワークにさらにデバイスを追加する場合は、いくつかのパラメーターを変更する必要があります。 これらには、IP アドレスの割り当て、サブネット マスク、ゲートウェイ、DNS サーバー、およびドメイン ネーム サーバーが含まれます。
変更が必要な値については、ルーターのマニュアルを参照してください。 持っていない場合は、ISP プロバイダーに連絡するか、他の人に助けを求めてください。
DHCP 範囲を拡張するには、次の手順に従います。
1. コンピューターで Web ブラウザーを開きます。
2. URL バーに 192.168.0.1 を入力します。
3。 [OK]をクリックします。
4. ルーターのユーザー名とパスワードを入力します。
5. メニューから [詳細設定] を選択します。
6. 動的ホスト構成プロトコル (DHCP) セクションまで下にスクロールします。
7. 次のオプションを変更します。
• 最大リース – 最大リース値を増やします。
• サブネット マスク – サブネット マスクを 255.255.255.128 に設定します。
8.変更を保存します。
9. ルーターを再起動します。
10. 別のデバイスを使用してインターネットに接続します。
11. 新しい設定が機能するかどうかを確認します。
12. うまくいかない場合は、このプロセスを繰り返します。
DNS設定の変更
Chromebook には、OpenDNS と呼ばれるローカル DNS サーバーが事前構成されています。 別の DNS プロバイダーを使用する場合は、手動で構成する必要があります。 これを行うには、次の手順を実行します。
1. Chromebook で Chrome ブラウザを開きます。
2. DNS 設定がページの下部に表示されます。
3. [DNS サーバーの管理] をクリックします。
4. 新しい DNS サーバーを追加します。
5. DNS サービスのタイプとして Google Public DNS を選択します。
6. アドレスとして 8.8.8.8 および 8.8.4.4 を入力します。
7. [変更の適用] をクリックします。
8. これで、別の DNS サーバーを介してインターネットに接続されているはずです。
専門家のヒント: この修復ツールはリポジトリをスキャンし、これらの方法のいずれも機能しなかった場合、破損したファイルまたは欠落しているファイルを置き換えます。 問題がシステムの破損に起因するほとんどの場合にうまく機能します。 このツールは、パフォーマンスを最大化するためにシステムも最適化します。 それはによってダウンロードすることができます ここをクリック
よくある質問
DHCP ルックアップ エラーが発生した場合はどうすればよいですか?
- Windows + Xキーを押します。
- [ネットワーク接続] を選択します。
- アダプタ設定の変更を選択します。
- ネットワーク アダプター (Wi-Fi またはイーサネット) を選択します。
- [プロパティ] をクリックし、[インターネット プロトコル バージョン 4 (TCP/IPv4)] をダブルクリックします。
- 両方の設定が IP アドレスを自動的に取得するように設定されていることを確認してください。
PC で DHCP ルックアップが失敗したと表示される場合は、どういう意味ですか?
DHCP 検索失敗メッセージが表示された場合は、デバイスに IP アドレスが割り当てられておらず、ネットワークにアクセスできないことを意味します。 まず、前述のように、ルーターで DHCP が有効になっていることを確認します。 IPv4 と IPv6 の両方を確認してください。
DHCP エラーが発生するのはなぜですか?
DHCP がサーバーとの通信に失敗したか、構成応答が受信されたが正しくないことが判明したため、DHCP がクライアントを正しく構成していない可能性があります。 クライアントが IP アドレスの更新に失敗すると、DHCP リースの後半で問題が発生することもあります。


