更新された4月2024:エラーメッセージの表示を停止し、最適化ツールを使用してシステムの速度を低下させます。 今すぐ入手 このリンク
- ダウンロードしてインストール こちらの修理ツール。
- コンピュータをスキャンしてみましょう。
- その後、ツールは あなたのコンピューターを修理する.
Windows 10では、ネットワークアダプターはユビキタスコンポーネントであり、有線または無線接続を使用してネットワークとインターネットに接続できます。 現在の接続速度を理解することは、多くの場合に役立ちます。
たとえば、接続速度を確認することは、アダプタがその技術仕様内で動作しているかどうかを判断するのに役立ち、パフォーマンスの問題の診断に役立ちます。 インターネットサービスをより高速なレベルにアップグレードする場合、Wi-Fiまたはイーサネットアダプターの最大速度を知ることで、全帯域幅を使用できるかどうかを確認できます。
ネットワークを10 Gbpsにアップグレードすることを検討している場合は、カードを交換する必要があるかどうかをすばやく判断できます。 または、USBネットワークアダプターを使用していて、それに関する情報がない場合は、接続速度を使用して、100 Mbpsと1 Gbpsのどちらのチップセットを使用しているかを判別できます。
設定アプリを使用してネットワークアダプターの速度を確認する

- Windows 10で設定アプリケーションを開きます。
- 有線接続を使用している場合は、[ネットワークとインターネット]-> [イーサネット]に移動します。 ネットワークアダプターがワイヤレスの場合は、[ネットワークとインターネット]-> [Wi-Fi]に移動します
- [アダプタプロパティの編集]リンクをクリックします。
- 速度を知りたいアダプタをダブルクリックします。 次のダイアログボックスには、アダプタの速度に関する必要な情報が含まれています。
2024 年 XNUMX 月の更新:
ファイルの損失やマルウェアからの保護など、このツールを使用してPCの問題を防ぐことができるようになりました。 さらに、最大のパフォーマンスを得るためにコンピューターを最適化するための優れた方法です。 このプログラムは、Windowsシステムで発生する可能性のある一般的なエラーを簡単に修正します。完璧なソリューションが手元にある場合は、何時間ものトラブルシューティングを行う必要はありません。
- ステップ1: PC Repair&Optimizer Toolをダウンロード (Windows 10、8、7、XP、Vista - マイクロソフトゴールド認定)。
- ステップ2:“スキャンの開始PCの問題の原因である可能性があるWindowsレジストリ問題を見つけるため。
- ステップ3:“全て直すすべての問題を解決します。
ここに表示される速度は、ネットワークアダプターの理論上の速度であることに注意してください。 ストリーミングデータの転送速度が遅くなる可能性があります。 ただし、アダプタの速度によって、イーサネット接続がファストイーサネット(100 Mbps)か、ギガビットイーサネット(1 Gbps)かなどがわかります。 また、Wi-Fiネットワークがサポートする同時MIMOストリームの数を知ることもできます。
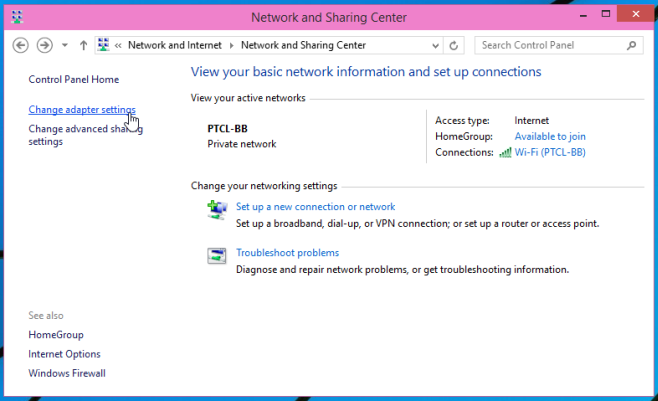
ネットワークと共有センターでネットワークアダプターの速度を確認します。
- コントロールパネル(アイコンビュー)を開き、[ネットワークと共有センター]アイコンをクリック/押して、ネットワークと共有センターを開きます。
- [接続]リンクをクリック/押して、ネットワークアダプタの必要な速度を取得します。
- 選択したネットワークアダプターの現在の最大速度(Mbps(メガビット/秒))が表示されます。
Netshコマンドを使用して、ワイヤレスネットワークアダプターの速度を確認します。
- コマンドプロンプトまたはPowerShellを開きます。
次のコマンドを入力してEnterキーを押します(下のスクリーンショットを参照)- netsh wlan show インターフェース
- ワイヤレスネットワークアダプターの現在の最大送受信速度(Mbps(メガビット/秒))が表示されます。
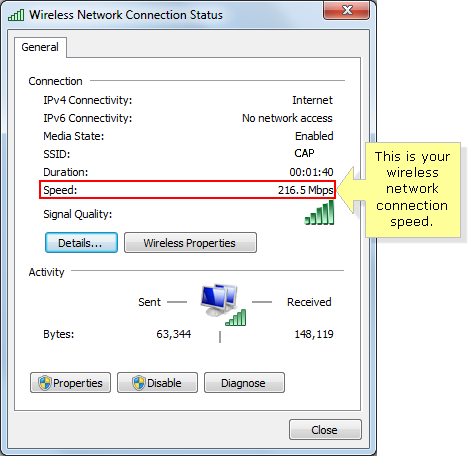
コマンドプロンプトから確認する
wmic NICコマンドを使用できます。ここで、「NetEnabled = 'true」は「name」と「speed」を取得して接続速度を維持します。このコマンドは、有線接続と無線接続の両方で機能します。
ワイヤレス接続の場合は、netsh wlan show interfacesコマンドを使用して、ワイヤレス接続に関する送受信速度やその他の詳細を表示することもできます。
これらのコマンドのいずれかを頻繁に使用する場合は、一時停止コマンドを使用して、いつでも一方または両方をバッチファイルに保存できます。 次に、すばやく簡単にアクセスできる場所に保存します。

LAN速度が遅い
LAN伝送 遅くなることがあります、およびこれを引き起こすいくつかの要因があります。 まず、ファイルの転送元のシステムハードウェアは、より高い転送速度をサポートしていない可能性があります。 これには、ハードドライブまたはSSDの速度(データの読み取りまたは書き込みが行われるため)からネットワークカードがサポートする速度まで、すべてが含まれます。 さらに、ルーターとネットワークへの接続に使用されるケーブル(イーサネットケーブル)も転送速度に影響します。 これらはすべて、ファイルの送信先のシステムにとっても重要です。 他のシステムが遅い場合、システムがどれだけ速くデータを送信できるかは実際には問題ではありません。 他のシステムはそれを独自のペースで受け取ります。
最後に、ネットワークの輻輳も転送を遅くします。 ネットワーク上の伝送速度を制限する要因は本当にたくさんあり、それらを最適化するには多くの作業が必要です。
https://dfarq.homeip.net/check-your-network-speed-in-windows-10/
専門家のヒント: この修復ツールはリポジトリをスキャンし、これらの方法のいずれも機能しなかった場合、破損したファイルまたは欠落しているファイルを置き換えます。 問題がシステムの破損に起因するほとんどの場合にうまく機能します。 このツールは、パフォーマンスを最大化するためにシステムも最適化します。 それはによってダウンロードすることができます ここをクリック

CCNA、Web開発者、PCトラブルシューター
私はコンピュータ愛好家で、実践的なITプロフェッショナルです。 私はコンピュータープログラミング、ハードウェアのトラブルシューティング、修理の分野で長年の経験があります。 私はWeb開発とデータベースデザインを専門としています。 また、ネットワーク設計およびトラブルシューティングに関するCCNA認定も受けています。

