May 2024を更新しました:エラーメッセージの表示を停止し、最適化ツールを使用してシステムの速度を低下させます。 今すぐ入手 このリンク
- ダウンロードしてインストール こちらの修理ツール。
- コンピュータをスキャンしてみましょう。
- その後、ツールは あなたのコンピューターを修理する.
ntkrnlmp.exeは、Windowsオペレーティングシステムに関連付けられている実行可能ファイルです。 Windowsオペレーティングシステムがコンピューターで実行されると、ntkrnlmp.exeを含むプログラムが実行され、RAMに読み込まれ、NTカーネルおよびシステムプロセスとして実行されます。
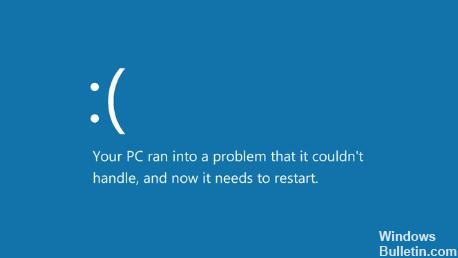
グラフィックカードドライバの損傷は、ブルースクリーンntkrnlmp.exeの主な原因のXNUMXつです。 また、コンピュータにウイルスやマルウェアが含まれている場合は、 ブルースクリーン ntkrnlmp.exeし、お使いのPCがいつものように動作しないようにします。
パイロットチェッカーを実行する
グラフィックスドライバーの更新がNtkrnlmp.exeエラーを修正するのに十分でない場合は、Windowsカーネルドライバーとグラフィックスドライバーを管理し、不正な変更からそれらを保護するDriverVerifierを実行できます。 分析は、システムに問題を引き起こす可能性のある破損したドライバーが含まれているかどうかを示します。
- Windows + Xを押して、コマンドプロンプト(管理者)を選択します。
- UACで[はい]をクリックします。
- 検証者を入力し、Enterキーを押してコマンドを実行します。
- 新しいウィンドウで、[デフォルト設定の作成]を選択し、[次へ]をクリックします。
- このコンピュータにインストールされているすべてのドライバを自動的に選択するをクリックします。
- 最後に、[完了]ボタンをクリックして確認プロセスを開始します。 ドライバのステータスに関するレポートを受け取るはずですので、指示に従って問題を解決してください。
2024 月 XNUMX 日の更新:
ファイルの損失やマルウェアからの保護など、このツールを使用してPCの問題を防ぐことができるようになりました。 さらに、最大のパフォーマンスを得るためにコンピューターを最適化するための優れた方法です。 このプログラムは、Windowsシステムで発生する可能性のある一般的なエラーを簡単に修正します。完璧なソリューションが手元にある場合は、何時間ものトラブルシューティングを行う必要はありません。
- ステップ1: PC Repair&Optimizer Toolをダウンロード (Windows 10、8、7、XP、Vista - マイクロソフトゴールド認定)。
- ステップ2:“スキャンの開始PCの問題の原因である可能性があるWindowsレジストリ問題を見つけるため。
- ステップ3:“全て直すすべての問題を解決します。
BIOS CとELSTの状態を無効にする
実際、Windows 10上のGPUまたはCPUのオーバークロックに加えて、BIOS設定のCおよびELST状態もntkrnkmp.exeのBSODにつながる可能性があります。
ほとんどのユーザーにとって、コンピュータ上でIntelによって開発されたC-StatesおよびELST(Enhanced Intel SpeedStep Technology)は時々あなたのCPUまたは電力の大部分を占めることがあるので、BIOSで両方のオプションを無効にすることを試みるべきです。
この行動を実行することは絶対に絶対確実です。
- BIOS設定で、[Advanced Menu]> [CPU Configuration]> [CPU PowerManagement]に移動します。
- 次に、状態CとELSTを決定し、それらを個別に無効にするかどうかを決定します。

Windowsレジストリを修復する
上記の方法のいずれかでこの問題を解決できない場合は、Windowsレジストリを修復する必要があります。 これは間違いなくWindows 7 / 7のNtkrnlmp.exe 8エラーコードを修正します。 Windowsレジストリは、構成設定とオペレーティングシステムのオプションを含むデータベースです。 レジストリファイルが破損している場合は、アプリケーションが正しく動作できないことは明らかです。
Windowsレジストリを修復するためのツールを使用するのが最善です。 Microsoft Fix it Toolを使用してWindowsレジストリを修復することもできます。
専門家のヒント: この修復ツールはリポジトリをスキャンし、これらの方法のいずれも機能しなかった場合、破損したファイルまたは欠落しているファイルを置き換えます。 問題がシステムの破損に起因するほとんどの場合にうまく機能します。 このツールは、パフォーマンスを最大化するためにシステムも最適化します。 それはによってダウンロードすることができます ここをクリック

CCNA、Web開発者、PCトラブルシューター
私はコンピュータ愛好家で、実践的なITプロフェッショナルです。 私はコンピュータープログラミング、ハードウェアのトラブルシューティング、修理の分野で長年の経験があります。 私はWeb開発とデータベースデザインを専門としています。 また、ネットワーク設計およびトラブルシューティングに関するCCNA認定も受けています。

