更新された4月2024:エラーメッセージの表示を停止し、最適化ツールを使用してシステムの速度を低下させます。 今すぐ入手 このリンク
- ダウンロードしてインストール こちらの修理ツール。
- コンピュータをスキャンしてみましょう。
- その後、ツールは あなたのコンピューターを修理する.
再起動するとはどういう意味ですか? 再起動は再起動を意味しますか? コンピューター、ルーター、電話などのリセットはどうですか? それらを区別するのはばかげているように見えるかもしれませんが、これらのXNUMXつの用語には、実際にはXNUMXつのまったく異なる意味があります!

再起動とリセットの違いを知ることが重要な理由は、同じ単語のように見えても、XNUMXつの非常に異なることを行うためです。 XNUMXつは他のものよりも破壊的で永続的であり、特定のタスクを達成するために必要なステップを知る必要がある多くのシナリオがあります。
特にソフトリセットやハードリセットなどのバリアントを導入する場合、これらはすべて不可解でわかりにくいかもしれませんが、これらの用語が実際に何を意味するかを理解するために読み進めてください。トラブルシューティングガイド、またはテクニカルサポートの担当者がいずれかを行うように求めた場合。
Windows 10をリセットする方法
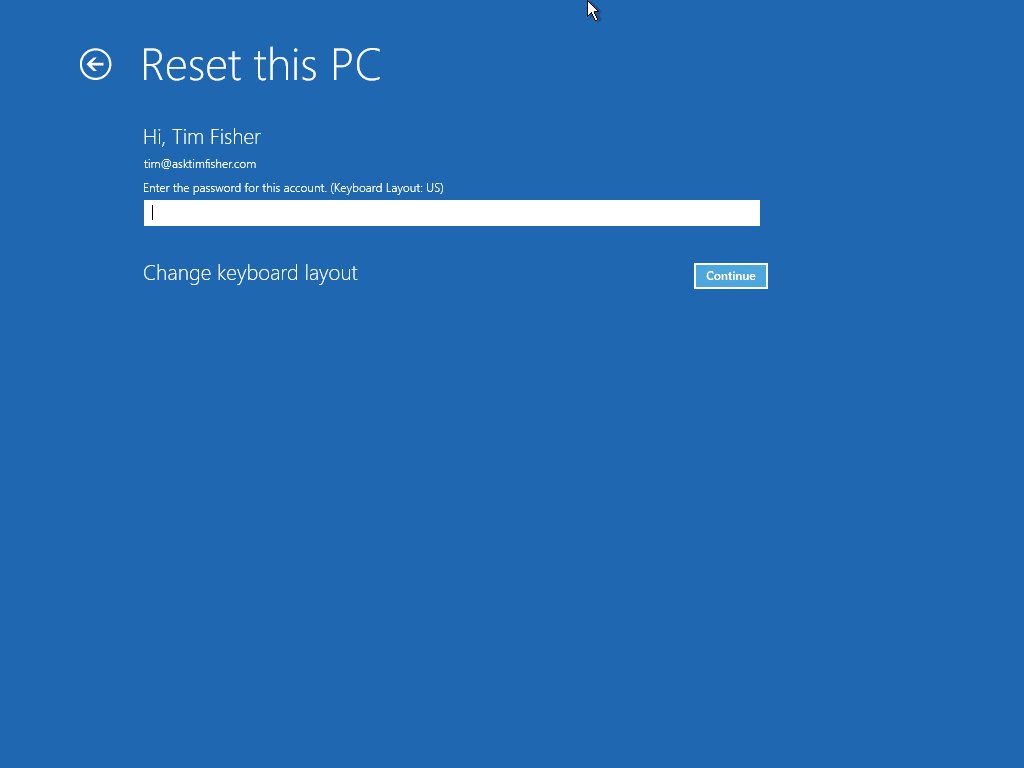
Windows 10には、工場出荷時のデフォルト値に100%以上リセットする場合、またはすべてのファイルを保持したままオペレーティングシステムを再インストールする場合に、オペレーティングシステムをリセットできる便利な機能があります。 関数が呼び出されます このPCをリセットする パフォーマンスの安定性に問題がある場合、またはコンピューターを販売してクリーニングする場合に非常に便利です。
2024 年 XNUMX 月の更新:
ファイルの損失やマルウェアからの保護など、このツールを使用してPCの問題を防ぐことができるようになりました。 さらに、最大のパフォーマンスを得るためにコンピューターを最適化するための優れた方法です。 このプログラムは、Windowsシステムで発生する可能性のある一般的なエラーを簡単に修正します。完璧なソリューションが手元にある場合は、何時間ものトラブルシューティングを行う必要はありません。
- ステップ1: PC Repair&Optimizer Toolをダウンロード (Windows 10、8、7、XP、Vista - マイクロソフトゴールド認定)。
- ステップ2:“スキャンの開始PCの問題の原因である可能性があるWindowsレジストリ問題を見つけるため。
- ステップ3:“全て直すすべての問題を解決します。
- 開始するには、[設定]> [更新とセキュリティ]> [復元]に移動します。 次に、[このPCをリセット]セクションの下にある[スタート]ボタンをクリックします。
- 次に、XNUMXつの選択肢があります。ファイルを保持するか、設定、ファイル、アプリケーションのすべてを削除します。
どのオプションを選択しても、常にすべてのアプリケーションとデスクトッププログラムを再インストールし、設定を再構成する必要があることに注意してください。 また、一部のコンピューターでは、PCを工場出荷時のデフォルト値にリセットすることができます。 - プロセスが開始され、数秒しかかかりません。
- 次に、いくつかのオプションがあります。 個人ファイルは簡単に削除できます。これは高速ですが安全性が低くなります。 または、ファイルを削除してドライブをクリーンアップします。このオプションは、ISOイメージを使用した再インストールに最も近いオプションです。 マイクロソフトは、あなたがあなたのPCを売るならば、それは良いオプションであると言います。
- ただし、ハードディスクを搭載したPCの場合、実績のある安全な方法を使用すると、より安全に感じるでしょう…。 DBANは、ディスクをリサイクルする前にクリーニングします。 ただし、PCをリセットするだけの場合は、これが適切なオプションです。
- マイクロソフトは、操作をキャンセルできないことを警告します。
- 次の画面に、PCのリセットが実行する内容が表示されます。 これは、疑問がある場合にバックアップする最後のチャンスです。
Windows 10を再起動または再起動する方法

ウィンドウを再起動するにはいくつかの方法があります。ここでは、さまざまな方法に含まれる手順を画像チュートリアルで説明します。 私たちの目標は、障害や障壁なしに必要な情報を提供することです。
- [スタート]メニューからシャットダウンまたは再起動する
- デスクトップメニューからウィンドウを再起動または再起動する
- Alt-F4を使用してウィンドウを閉じるか再起動する
これらのさまざまなオプションを使用すると、Windows 10を簡単に再起動または再起動できます。ウィンドウの効率を維持するには適切な機能が必要であり、このシステムでは適切なメンテナンスが必要です。 使用後にすべてのアプリケーションを適切にシャットダウンすることにより、システムにアクセスし、その効率を維持する方法をいくつか提供しました。 これは、ウィンドウをエラーファイルから遠ざけ、ROMファイルとソフトウェアを損傷しない方法です。
結論
デバイスの再起動は、デバイスの電源を一度切ってから入れ直すだけで、実際にソフトウェアを本当にリセットするわけではありません。この場合、すべてのカスタムアプリケーションと残りのすべての個人データが削除されます。
それでも違いを思い出せない場合は、覚えておいてください。再起動はブートプロセスの繰り返しであり、リセットは新しいシステムの構成です。
https://support.hp.com/us-en/document/c04742289
専門家のヒント: この修復ツールはリポジトリをスキャンし、これらの方法のいずれも機能しなかった場合、破損したファイルまたは欠落しているファイルを置き換えます。 問題がシステムの破損に起因するほとんどの場合にうまく機能します。 このツールは、パフォーマンスを最大化するためにシステムも最適化します。 それはによってダウンロードすることができます ここをクリック

CCNA、Web開発者、PCトラブルシューター
私はコンピュータ愛好家で、実践的なITプロフェッショナルです。 私はコンピュータープログラミング、ハードウェアのトラブルシューティング、修理の分野で長年の経験があります。 私はWeb開発とデータベースデザインを専門としています。 また、ネットワーク設計およびトラブルシューティングに関するCCNA認定も受けています。

