更新された4月2024:エラーメッセージの表示を停止し、最適化ツールを使用してシステムの速度を低下させます。 今すぐ入手 このリンク
- ダウンロードしてインストール こちらの修理ツール。
- コンピュータをスキャンしてみましょう。
- その後、ツールは あなたのコンピューターを修理する.
近年、MicrosoftはWindowsでのファイル共有を大幅に簡素化しました。 1つまたは2つのボタンをクリックして、同じネットワーク上の他のユーザーにファイルを表示するだけです。 Android電話でファイルを表示することもできるため、ファイル共有はWindowsコンピューターに限定されないことに注意してください。
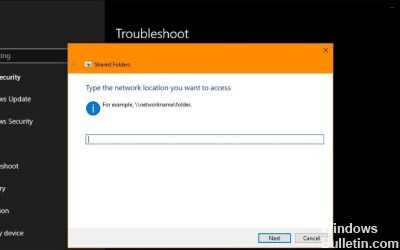
時々 ファイル共有は機能しません 突然、または他のデバイスでファイルを正しく表示できなくなります。 これは非常にイライラする可能性があります。
しかし、心配しないでください、私たちはあなたが問題を解決するのを手伝います。 Windows10でファイル共有を軌道に戻すためのいくつかの解決策を次に示します。
すべてのネットワークの設定を確認する
コンピューターで、C:\ Usersフォルダーに移動し、パブリックを右クリックします。
–プロパティを開きます。
– [セキュリティ]タブを選択し、[編集]をクリックします。
– [認証]ダイアログボックスで、[追加]をクリックします。
–新しいダイアログボックスが開き、Everyoneを追加して[OK]をクリックできます。
– [承認]ダイアログボックスに戻ったら、他のユーザーに付与する権限を選択します。
–同じ原則が、ホームネットワークで作成して共有したい各フォルダーに適用されます。
2024 年 XNUMX 月の更新:
ファイルの損失やマルウェアからの保護など、このツールを使用してPCの問題を防ぐことができるようになりました。 さらに、最大のパフォーマンスを得るためにコンピューターを最適化するための優れた方法です。 このプログラムは、Windowsシステムで発生する可能性のある一般的なエラーを簡単に修正します。完璧なソリューションが手元にある場合は、何時間ものトラブルシューティングを行う必要はありません。
- ステップ1: PC Repair&Optimizer Toolをダウンロード (Windows 10、8、7、XP、Vista - マイクロソフトゴールド認定)。
- ステップ2:“スキャンの開始PCの問題の原因である可能性があるWindowsレジストリ問題を見つけるため。
- ステップ3:“全て直すすべての問題を解決します。
Windows 10でファイル共有を有効にする
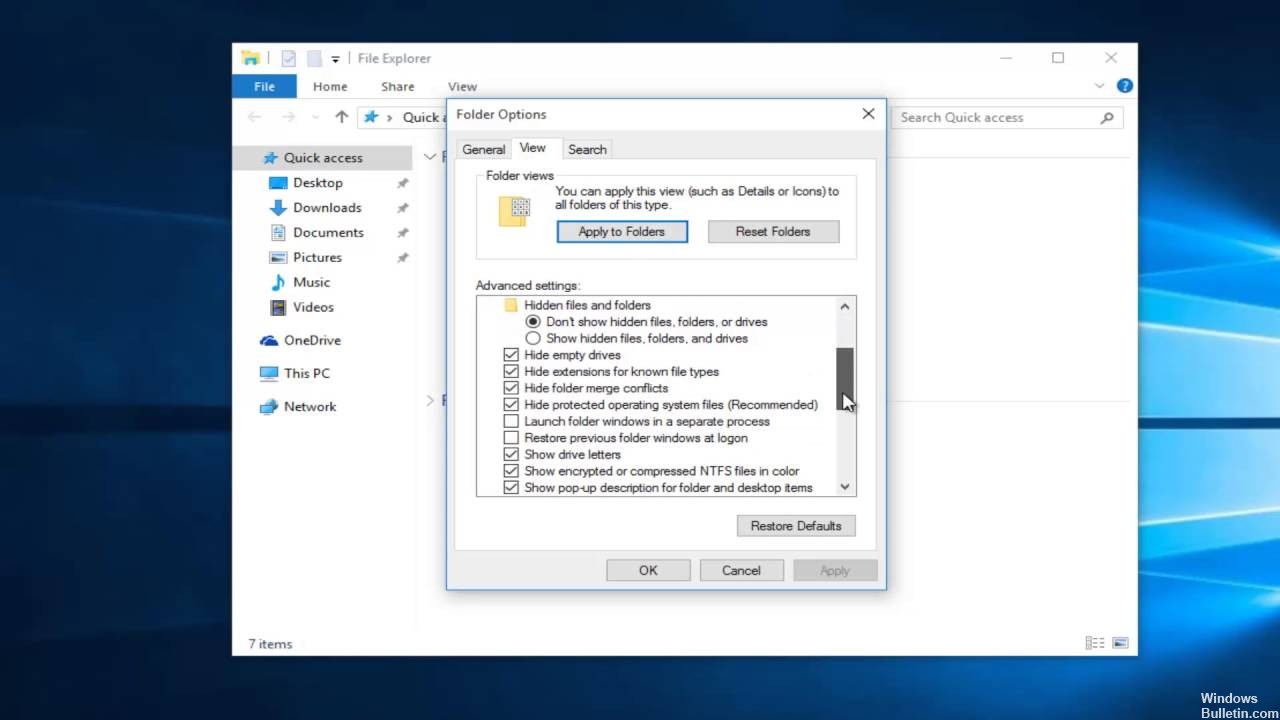
- [スタート]> [コントロールパネル]をクリックして[ネットワークと共有センター]を開き、[ネットワークと共有センター]をクリックして、[共有の詳細設定]をクリックします。
- ネットワーク検出を有効にするには、矢印をクリックしてセクションを展開し、[ネットワーク検出を有効にする]をクリックしてから[適用]をクリックします。 管理者パスワードまたは確認の入力を求められたら、パスワードを入力するか、確認を入力します。
- ファイル共有を有効にするには、矢印をクリックしてセクションを展開し、[ファイルとプリンターの共有を有効にする]をクリックして、[適用]をクリックします。 管理者のパスワードまたは確認を求められたら、パスワードを入力または確認します。
- [変更を保存]をクリックします。
Computer Browserサービスが利用可能かどうかを確認します。

Computer Browserサービスが機能しているかどうかを確認します。
ステップ1:[スタート]に移動し、[検索の開始]にservices.mscと入力します。
手順2:コンピューターのブラウザーを見つけます。 それを右クリックして、[プロパティ]を選択します。 開始されていることを確認してください。
ステップ3:停止したら、[開始]または[再起動]を選択します。 そして、サービスが開始され、自動に設定されていることを確認してください。
変更を加えたら、「適用」および「OK」をクリックします。
Windowsファイアウォールの設定を確認する
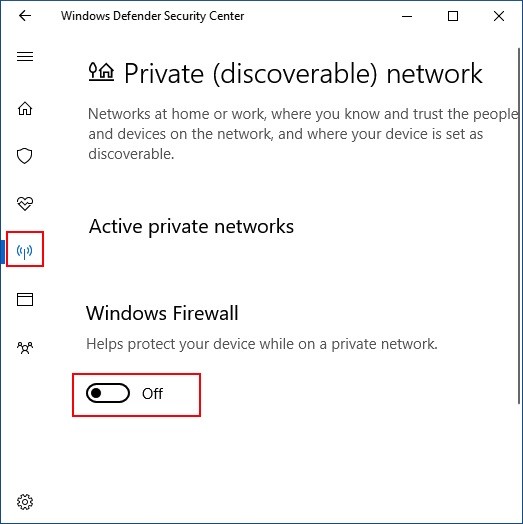
それでも問題が解決しない場合は、Windowsファイアウォールがファイルとプリンターの共有をブロックしていないことを確認してください。 次の手順に従ってください。
- [スタート]> [コントロールパネル]をクリックしてWindowsファイアウォールを開き、[セキュリティ]をクリックして、[Windowsファイアウォール]をクリックします。
- [Windowsファイアウォール経由でプログラムを許可する]をクリックします。 管理者パスワードまたは確認の入力を求められたら、パスワードを入力するか、確認を入力します。
- [プログラムまたはポート]リストで、[ファイルとプリンターの共有]チェックボックスがオンになっていることを確認し、[OK]をクリックします。
ネットワーク接続を再開する
ネットワーク接続またはアダプターを再起動または無効にしてから再アクティブ化すると、共有が機能する場合があります。 アダプター自体またはWindowsの障害に関係なく、アダプターは正常に動作しない場合があります。
接続を更新するには、[コントロールパネル]または[ネットワークセンターとWindows 10の共有]から[ネットワーク接続]ウィンドウを開き、問題のあるアダプターを右クリックして、[無効にする]をクリックします。 少し待ってから、もう一度右クリックして[アクティブ化]をクリックします。
https://forums.adobe.com/thread/2486709
専門家のヒント: この修復ツールはリポジトリをスキャンし、これらの方法のいずれも機能しなかった場合、破損したファイルまたは欠落しているファイルを置き換えます。 問題がシステムの破損に起因するほとんどの場合にうまく機能します。 このツールは、パフォーマンスを最大化するためにシステムも最適化します。 それはによってダウンロードすることができます ここをクリック

CCNA、Web開発者、PCトラブルシューター
私はコンピュータ愛好家で、実践的なITプロフェッショナルです。 私はコンピュータープログラミング、ハードウェアのトラブルシューティング、修理の分野で長年の経験があります。 私はWeb開発とデータベースデザインを専門としています。 また、ネットワーク設計およびトラブルシューティングに関するCCNA認定も受けています。

