May 2024を更新しました:エラーメッセージの表示を停止し、最適化ツールを使用してシステムの速度を低下させます。 今すぐ入手 このリンク
- ダウンロードしてインストール こちらの修理ツール。
- コンピュータをスキャンしてみましょう。
- その後、ツールは あなたのコンピューターを修理する.
左側のウィンドウの[アプリと機能]で、Windows10PCの[設定]->[システム]->に移動します。
付箋アプリを見つけて、[その他のオプション]をクリックします。
ポップアップウィンドウで、[リセット]をクリックします。
「メモ」をクリックして強調表示してから、もう一度「その他のオプション」をクリックする必要があります。 5.付箋設定ウィンドウで、下にスクロールして[リセット]をクリックします。 確認タブが表示されます。 「リセット」をクリックして、コンピューターの付箋をリセットします。
付箋はとても便利です。 それらはあなたがあなたのリストを追跡するのを助けます、最近行われた仕事、戻るために働くそしてあなたが戻りたいと思う他の重要なこと。 Word文書とは異なり、付箋はコンピュータをシャットダウンした後も重要な情報を保持しているため、これは予想をはるかに超える優れたWindowsツールの1つです。 そのため、Windows 10の付箋紙がクラッシュして動作しなくなったときは、それがあなたが通過する必要がないことを望むパニックの瞬間です。
それにもかかわらず、弾道的になる理由はありません。 付箋は通常、コンピュータを再起動すると画面に表示されます。 しかし、それが機能し始めて、あなたがそれを最も必要とするときにやめるとき、あなたはWindows 10付箋がクラッシュして動作を停止したとき問題を解決するためにこれらの簡単なステップをしなければなりません。
Windows App Troubleshooterを実行して重要なメモを保存する
奇妙に思われるかもしれませんが、常に画面に固定されるはずのアプリが失敗しました。 あなたが書いた情報はもちろん重要です。
これが起こったとき、あなたはそこにあるかもしれないどんな情報も手放す準備をしなければなりません。 アプリの再インストールが必要な場合があります。 その前に、まずWindowsアプリのトラブルシューティングを実行してみてください。
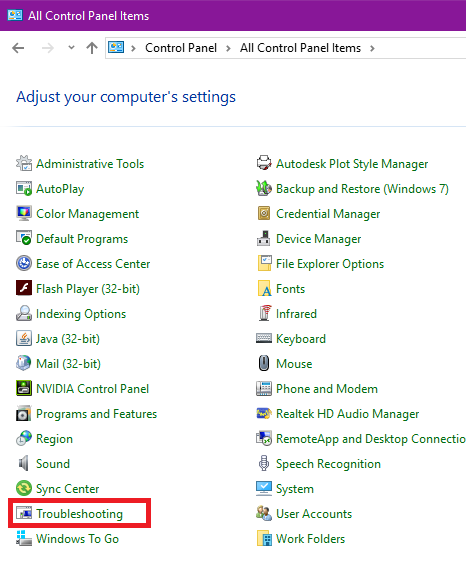
このプログラムはアプリのトラブルシューティングを行い、アプリの起動や起動を妨げている基本的な問題を自動的に修正します。 アプリ自体が破損または破損した場合は、次の手順を実行する以外に方法はありません。
付箋アプリをリセットする
付箋アプリをリセットすると、最初の使用前にデフォルトの状態に変更されます。 それは本当にそれをアンインストールせずにアプリをインストールするようなものです。 これをする:
- Cortanaから設定を開く
- インストールされているアプリケーションにアクセスするには、Appsをクリックします。
- 付箋を検索してクリック
- アプリ名の下には[詳細オプション]というリンクがあり、それを開いて[リセット]を押します。
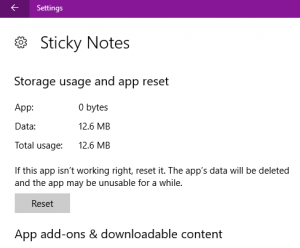
それはとても簡単です。 しかし、覚えておいて、これはあなたがそこに保存したデータを消去するので、毎回どこか他の場所にそれらの情報を保存するのは良い習慣でしょう。
2024 月 XNUMX 日の更新:
ファイルの損失やマルウェアからの保護など、このツールを使用してPCの問題を防ぐことができるようになりました。 さらに、最大のパフォーマンスを得るためにコンピューターを最適化するための優れた方法です。 このプログラムは、Windowsシステムで発生する可能性のある一般的なエラーを簡単に修正します。完璧なソリューションが手元にある場合は、何時間ものトラブルシューティングを行う必要はありません。
- ステップ1: PC Repair&Optimizer Toolをダウンロード (Windows 10、8、7、XP、Vista - マイクロソフトゴールド認定)。
- ステップ2:“スキャンの開始PCの問題の原因である可能性があるWindowsレジストリ問題を見つけるため。
- ステップ3:“全て直すすべての問題を解決します。
Sticky Notesをアンインストールして再インストールする
リセット機能で問題が解決しない場合は、付箋をアンインストールして再インストールする時期です。 これを行うには、次の手順に従ってください。
- Windowsのスタートボタンを右クリックしてWinXメニューを表示します。

- [Powershell Admin]をクリックし、「Get-AppxPackage Microsoft.MicrosoftStickyNotes」と入力します。 ウィンドウの「Remove-AppxPackage」をクリックすると、付箋がアンインストールされます。
- タスクバーのペーパーバックアイコンをクリックしてMicrosoftストアに移動します。
- Microsoft Sticky notesアプリを検索して入手する
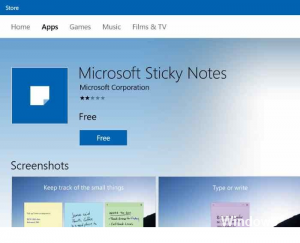
アンインストール前に入力した情報がなくなったので、スティッキーノートの新しいコピーをインストールしました。 これらのステップはあなたの付箋を取り戻しました、しかしあなたはおそらく問題が二度と起こらないようにもっと用心深くなりたいでしょう。 だから、付箋が戻ったら、これは多くのユーザーとのこのアプリのクラッシュにいくつかの問題があるように洞察力の機能を無効にします。
付箋インサイト機能を無効にする
洞察機能はあなたが付箋のエントリからコルタナとリマインダーを設定するのに役立ちますクールなツールです。 ただし、このツールには付箋がクラッシュするという既知の問題があるため、付箋に入力した情報が失われないようにするには、次のようにして洞察を無効にします。
- 付箋パッドの右上隅にある3つの点をクリックします。
- 表示されるウィンドウの左下隅にある歯車をクリックします
- これにより、Insightsおよびその他の付箋の設定用のスライダーボタンが表示されるウィンドウが表示されます。このボタンを左にスライドすると、Insightsが無効になります。
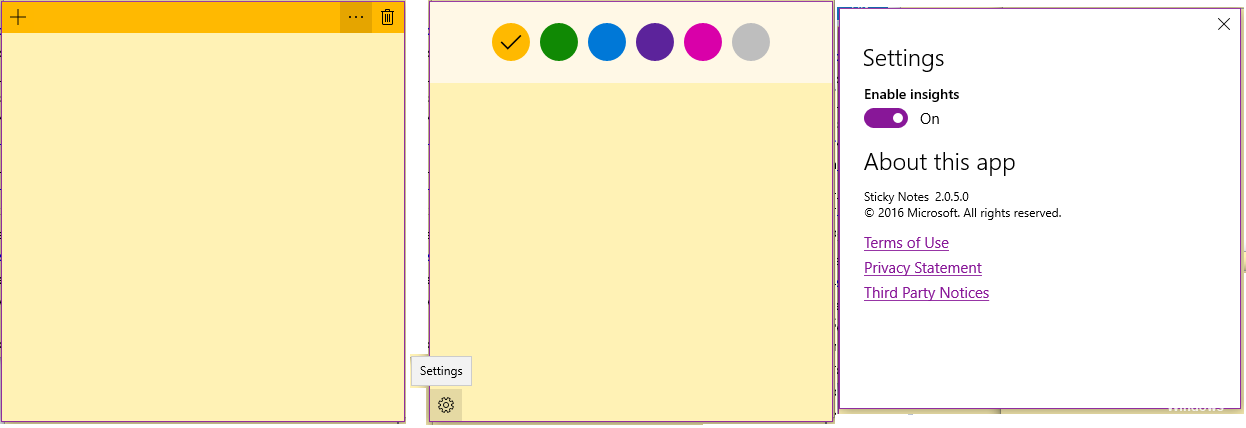
これらのステップはあなたが付箋を保つのを助けるべきです。 ここに記載されていない簡単な修正がある場合は、アイデアを共有してください。 今すぐあなたの付箋のメモに夢中になって、あなたのお気に入りの情報であなたのデスクトップをいっぱいにしてください。
専門家のヒント: この修復ツールはリポジトリをスキャンし、これらの方法のいずれも機能しなかった場合、破損したファイルまたは欠落しているファイルを置き換えます。 問題がシステムの破損に起因するほとんどの場合にうまく機能します。 このツールは、パフォーマンスを最大化するためにシステムも最適化します。 それはによってダウンロードすることができます ここをクリック


