更新された4月2024:エラーメッセージの表示を停止し、最適化ツールを使用してシステムの速度を低下させます。 今すぐ入手 このリンク
- ダウンロードしてインストール こちらの修理ツール。
- コンピュータをスキャンしてみましょう。
- その後、ツールは あなたのコンピューターを修理する.
Bluetoothは、デバイスを相互に接続できるワイヤレステクノロジーです。 Windows 10では、Bluetoothを使用してキーボード、電話、スピーカーなどを接続できます。古いオペレーティングシステムからWindows 10に移行した多くのユーザーは、システムがシステムを認識しないことに気付きました。 Bluetoothデバイス。 Windows 10コンピューターで正常に動作しない場合、いくつかの理由が考えられます。
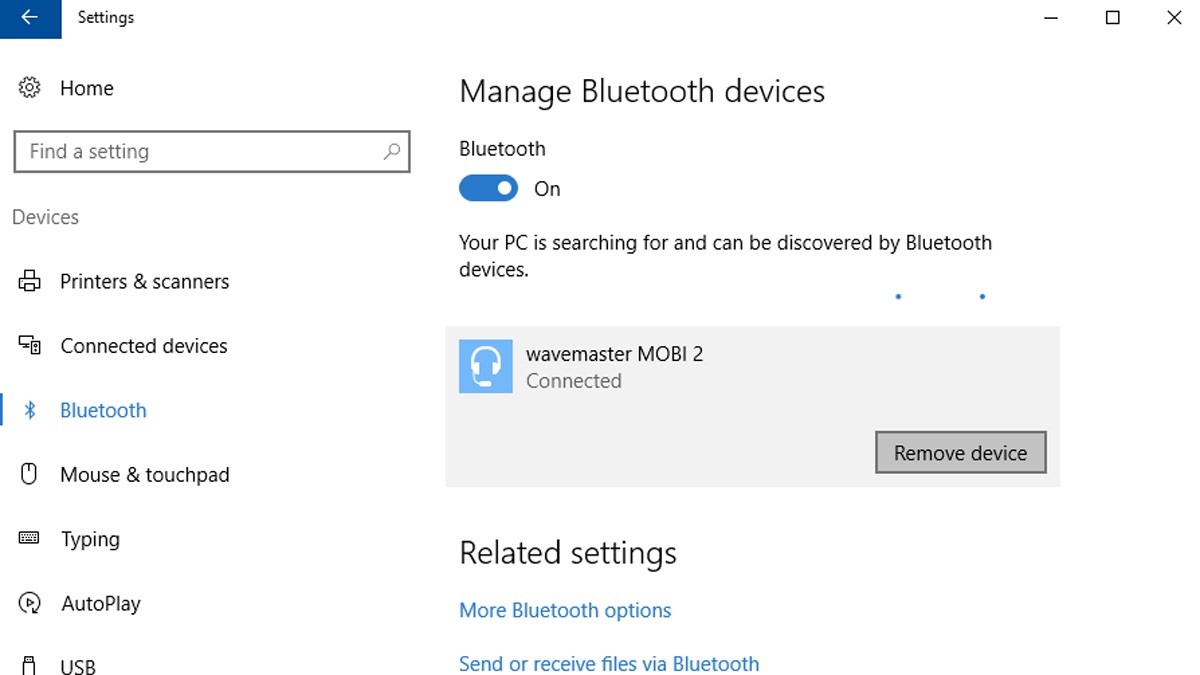
Bluetoothがデバイスを検出しない理由:
- Bluetoothアイコンがないか、Bluetoothを有効または無効にできません。
- Windows 10のアップデートをインストールした後、Bluetoothは機能しません。
- Windows 8.1またはWindows 7からWindows 10にアップグレードした後、Bluetoothは機能しません。
- Bluetoothはデバイスマネージャーに表示されず、不明なデバイスは表示されません。
Bluetooth検出を修正する方法:
Bluetoothデバイスを再度追加する
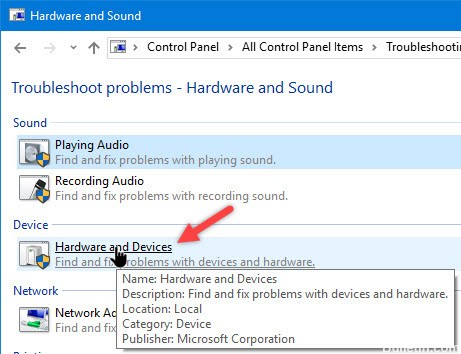
- キーボードのWindows + Sキーを押します。
- 「コントロールパネル」(引用符なし)と入力し、Enterキーを押します。
- [ハードウェアとサウンド]をクリックし、[デバイス]を選択します。
- 欠陥のあるデバイスを見つけて取り外します。
- ここで、[追加]をクリックしてデバイスを復元する必要があります。
2024 年 XNUMX 月の更新:
ファイルの損失やマルウェアからの保護など、このツールを使用してPCの問題を防ぐことができるようになりました。 さらに、最大のパフォーマンスを得るためにコンピューターを最適化するための優れた方法です。 このプログラムは、Windowsシステムで発生する可能性のある一般的なエラーを簡単に修正します。完璧なソリューションが手元にある場合は、何時間ものトラブルシューティングを行う必要はありません。
- ステップ1: PC Repair&Optimizer Toolをダウンロード (Windows 10、8、7、XP、Vista - マイクロソフトゴールド認定)。
- ステップ2:“スキャンの開始PCの問題の原因である可能性があるWindowsレジストリ問題を見つけるため。
- ステップ3:“全て直すすべての問題を解決します。
Bluetoothを自動に設定する
- Windows + Rボタンを押します。
- Services.mscと入力してEnterキーを押します。
- Bluetoothサービスを検索し、開始されたことを確認します。
- サービスが開始されていない場合は、サービスを右クリックして、[開始]をクリックします。
- 既に起動している場合は、サービスを右クリックして[再起動]をクリックします。
- サービスをもう一度右クリックし、[プロパティ]を選択します。 [全般]タブをクリックし、開始タイプを[自動]に設定して、[OK]をクリックします。
Bluetoothデバイスドライバーを更新する
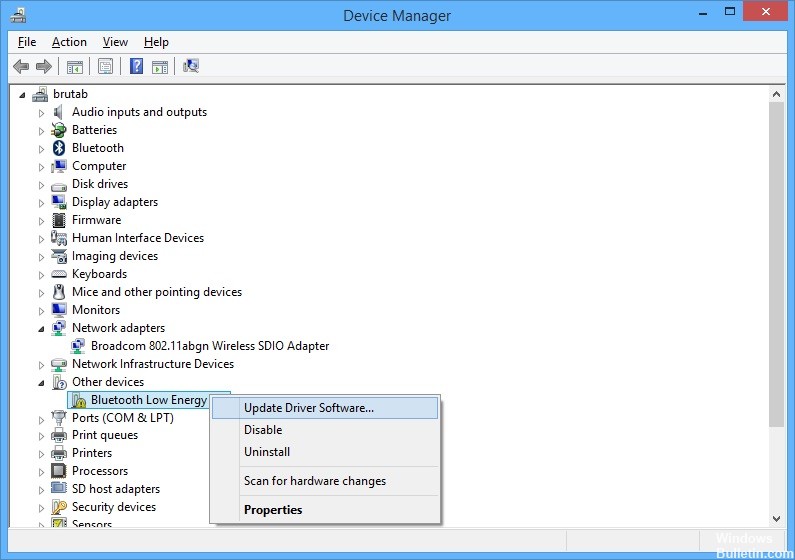
- [スタートメニュー]ボタンをクリックし、[デバイスマネージャー]と入力し、最初の結果をクリックするだけで、使用可能な結果のリストから選択します。 Windows + Rキーを押して、[実行]ダイアログボックスを開くこともできます。
- ダイアログボックスに「devmgmt.msc」と入力し、[OK]をクリックして実行します。
- Bluetoothエリアでは、すべてのアイテムを選択できます。 すべてのデバイスに対して次の手順を実行します。 選択した各エントリを右クリックして、アンインストールデバイスを選択します。
- 現在のドライバのアンインストールを確認するように求めるすべてのダイアログボックスまたはプロンプトを確認し、プロセスが完了するまで待ちます。
- デバイスの名前と製造元を探し、その公式Webサイトへのリンクを探します。 デバイスの最新のドライバーとダウンロードを検索します。
- ダウンロードしたファイルを実行し、画面の指示に従って最新のドライバーをインストールします。 デバイスマネージャーに戻り、トップメニューの[アクション]をクリックすることもできます。
- [ハードウェアの変更を確認]オプションをクリックして、ドライバーレスデバイスを検索し、自動的に再インストールします。
- 問題が解決したかどうか、およびBluetooth接続にまだ問題があるかどうかを確認してください!
Bluetoothオーディオサービスを有効にする
- Win + Xを同時に押し、リストからコントロールパネルを選択します。 [デバイスとプリンター]を選択します。
- [デバイスとプリンター]で、Bluetoothスピーカーデバイスを見つけて、デバイスを右クリックします。 [プロパティ]をクリックし、[サービス]タブに移動します。
- [オーディオシンク]、[ハンズフリーテレフォニー]、および[リモートコントロール]を選択し、[適用]をクリックします。
https://support.lenovo.com/ph/en/solutions/ht500004
専門家のヒント: この修復ツールはリポジトリをスキャンし、これらの方法のいずれも機能しなかった場合、破損したファイルまたは欠落しているファイルを置き換えます。 問題がシステムの破損に起因するほとんどの場合にうまく機能します。 このツールは、パフォーマンスを最大化するためにシステムも最適化します。 それはによってダウンロードすることができます ここをクリック

CCNA、Web開発者、PCトラブルシューター
私はコンピュータ愛好家で、実践的なITプロフェッショナルです。 私はコンピュータープログラミング、ハードウェアのトラブルシューティング、修理の分野で長年の経験があります。 私はWeb開発とデータベースデザインを専門としています。 また、ネットワーク設計およびトラブルシューティングに関するCCNA認定も受けています。

