更新された4月2024:エラーメッセージの表示を停止し、最適化ツールを使用してシステムの速度を低下させます。 今すぐ入手 このリンク
- ダウンロードしてインストール こちらの修理ツール。
- コンピュータをスキャンしてみましょう。
- その後、ツールは あなたのコンピューターを修理する.
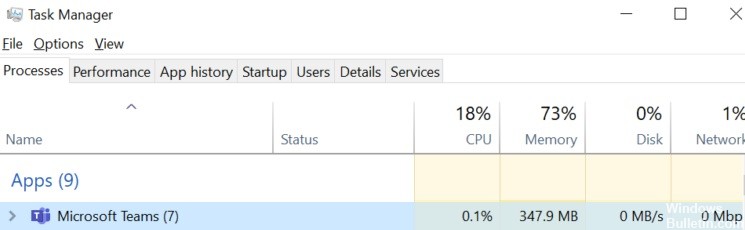
デフォルトでは、 MicrosoftTeamsは自動的に起動します お使いのコンピュータで、バックグラウンドでアクティブなままで、使用する準備ができて待機しています。
Microsoft Teamsは、アクティブに使用している間、利用可能なすべてのコンピューターリソースを使用して、可能な限り最高のビデオストリームを提供しようとします。
ただし、この動作により、Windows 10のメモリ、CPU、およびバッテリーの使用量が増えることがあります。特に、RAMとCPUが少ない低コストのコンピューターではそうです。
Microsoft TeamsでCPUとバッテリーの使用率が高くなる原因は何ですか?

Microsoft Teamsは、電子プラットフォームに基づいています。 その結果、常に多数のライブラリをロードします。 一部のユーザーは、これがTeamsが大量のメモリを使用する理由であると考えています。
Microsoft Teamsは、Electronの一部であるChromiumメモリ管理モデルを使用しています。 これは、ユーザーインターフェイスとテキストをレンダリングするためにチームによって使用されます。 これはグラフィックを多用するアプリケーションであるため、レンダリングは重要な役割を果たし、多くのメモリ消費につながります。
さらに、Teamsには他のプログラムとの互換性の問題があり、CPU使用率が高くなります。 Windows 10では、Office用のMicrosoft TeamsMeetingアドインがこれらの問題の原因です。
Microsoft Teamsで高いCPUとバッテリーの負荷を排除するにはどうすればよいですか?
2024 年 XNUMX 月の更新:
ファイルの損失やマルウェアからの保護など、このツールを使用してPCの問題を防ぐことができるようになりました。 さらに、最大のパフォーマンスを得るためにコンピューターを最適化するための優れた方法です。 このプログラムは、Windowsシステムで発生する可能性のある一般的なエラーを簡単に修正します。完璧なソリューションが手元にある場合は、何時間ものトラブルシューティングを行う必要はありません。
- ステップ1: PC Repair&Optimizer Toolをダウンロード (Windows 10、8、7、XP、Vista - マイクロソフトゴールド認定)。
- ステップ2:“スキャンの開始PCの問題の原因である可能性があるWindowsレジストリ問題を見つけるため。
- ステップ3:“全て直すすべての問題を解決します。

開封確認をオフにする
- 上記のようにMicrosoftTeamsを開いた場合は、ウィンドウの右上隅にあるプロファイルアイコンをクリックします。
- 次に、[設定]セクションに移動します。
- 左側のウィンドウで、[プライバシー]をクリックし、[開封確認]を探します。
- 完了したら、この機能をオフにします。
タスクマネージャーとアクティビティモニターでMicrosoftTeamsを閉じる
- まず、CTRL + SHIFT + ESCのキーの組み合わせを使用してタスクマネージャーを開きます。
- スタートメニューで「タスクマネージャ」を見つけて、そこから開くこともできます。
- デフォルトでは、タスクマネージャは全画面モードで開く必要があります。 ただし、一部の機能が不足している場合は、マウスを画面の右下隅に移動して、[詳細]ボタンをクリックするだけです。
- [プロセス]タブで、実行中のアプリケーションをクリックし、「MicrosoftTeams」と入力します。 これにより、コンピューターで実行されているMicrosoftTeamsプロセスが自動的に検出されて強調表示されます。
- 最後に、プロセスを右クリックし、[タスクの終了]を選択して、このプロセスのすべてのトレースをコンピューターのメモリから削除します。
GPUハードウェアアクセラレーションを無効にする
- まず、Microsoft Teamsを開き、ウィンドウの右上隅にあるプロファイルアイコンに移動します。
- 次に、マウスで下にスクロールして、[設定]をクリックします。
- デフォルトでは、[全般]タブに移動する必要があります。 機能のリストがここに表示されます。 それらを見つけて、[GPUハードウェアアクセラレーションを無効にする]オプションをオンにします。
専門家のヒント: この修復ツールはリポジトリをスキャンし、これらの方法のいずれも機能しなかった場合、破損したファイルまたは欠落しているファイルを置き換えます。 問題がシステムの破損に起因するほとんどの場合にうまく機能します。 このツールは、パフォーマンスを最大化するためにシステムも最適化します。 それはによってダウンロードすることができます ここをクリック
よくある質問
Microsoft Teamsで高いCPU負荷を修正するにはどうすればよいですか?
- MicrosoftTeamsを終了します。
- GPUハードウェアアクセラレーションを無効にします。
- 読み取り確認を無効にします。
- MicrosoftOutlookアドインを無効にします。
- 最適なパフォーマンスを得るために視覚効果を調整します。
- 仮想メモリの量を増やします。
- コマンドキャッシュを削除します。
Microsoft Teamsでバッテリー消費を減らすにはどうすればよいですか?
- Microsoft TeamsWebに切り替えます。
- GPUハードウェアアクセラレーションをオフにします。
- Microsoft TeamsUserVoiceを使用して音声品質を向上させます。
Microsoft TeamsがCPUを大量に消費するのはなぜですか?
Microsoft Teamsは、Electronプラットフォームに基づいています。 その結果、常に多数のライブラリをロードします。 一部のユーザーは、これがチームが大量のメモリを消費する理由であると信じています。 さらに、Teamsには他のプログラムとの互換性の問題があり、CPUの消費量が多くなります。
なぜMicrosoftTeamsはそれほど多くのバッテリー電力を消費するのですか?
最近、何人かのユーザーが、MicrosoftTeamsデスクトップアプリケーションが大量のバッテリー電力とCPUリソースを消費していると報告しています。 これらの問題は通常、CPUの負荷が高いことに関連しており、ファンのノイズや高温、およびラップトップのバッテリーの消耗の問題が自動的に発生します。


