更新された4月2024:エラーメッセージの表示を停止し、最適化ツールを使用してシステムの速度を低下させます。 今すぐ入手 このリンク
- ダウンロードしてインストール こちらの修理ツール。
- コンピュータをスキャンしてみましょう。
- その後、ツールは あなたのコンピューターを修理する.
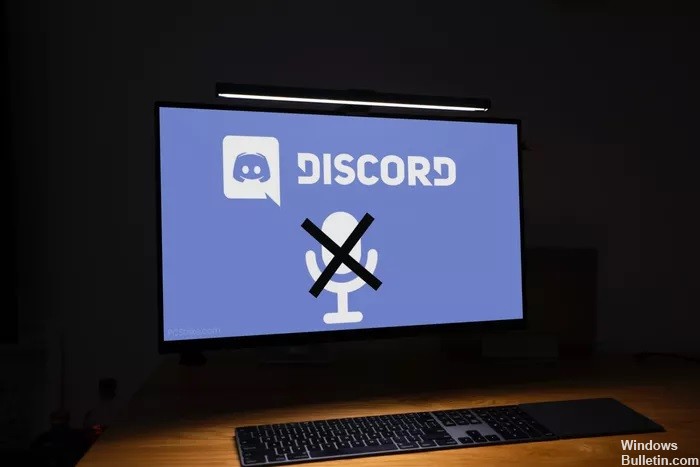
Discordは主要なもののXNUMXつです 音声/テキストチャット ゲーマーだけでなく、すべての人が利用できるプラットフォーム。 その使いやすさはDiscordを非常に人気のあるものにしました。 デスクトップのDiscordアプリは多くの機能を提供しますが、マイクはWindows10では機能しません。
定期的な更新により、多くの場合、いくつかの新機能だけでなく、バグ修正も行われます。 それにもかかわらず、多くのユーザーは次の問題に遭遇します:Discordがフルスクリーンモードでスタックするか、マイクを認識できません。 マイクが機能しないという問題は、WindowsのDiscordユーザーによく見られます。
このバグにより、ユーザーは友達やコミュニティメンバーに返信したり通信したりできなくなります。 幸い、このガイドでは、Discordマイクの問題を解決するのに役立ついくつかの実行可能なソリューションを紹介します。 よく見てみましょう。
「DiscordMicNotWorking」エラーの原因は何ですか?

- 使用しているオーディオ接続がDiscordによって正しく認識されていない可能性があります。
- Discordで「ExtendedVoiceActivity」オプションが有効になっている可能性もあります。 これにより、古いマイクが正しく機能しなくなる可能性があります。
- 場合によっては、DiscordのQoS設定がいくつかの重要なシステム機能に影響を及ぼし、このエラーを引き起こす可能性があります。
- Windowsでは、一部のアプリケーションは、オーディオデバイスドライバーを排他的に制御するように構成されています。 これを許可すると、Discordで問題が発生する可能性があります。
- 「自動入力感度」は、Discord設定でユーザーによって無効にされます。
- DiscordはUDPを使用して友達にデータを送信するため、Discordアプリにはインターネット経由で音声を送信するために必要な権限がない場合があります。
「Discordマイクが機能しない」問題を解決するにはどうすればよいですか?
2024 年 XNUMX 月の更新:
ファイルの損失やマルウェアからの保護など、このツールを使用してPCの問題を防ぐことができるようになりました。 さらに、最大のパフォーマンスを得るためにコンピューターを最適化するための優れた方法です。 このプログラムは、Windowsシステムで発生する可能性のある一般的なエラーを簡単に修正します。完璧なソリューションが手元にある場合は、何時間ものトラブルシューティングを行う必要はありません。
- ステップ1: PC Repair&Optimizer Toolをダウンロード (Windows 10、8、7、XP、Vista - マイクロソフトゴールド認定)。
- ステップ2:“スキャンの開始PCの問題の原因である可能性があるWindowsレジストリ問題を見つけるため。
- ステップ3:“全て直すすべての問題を解決します。
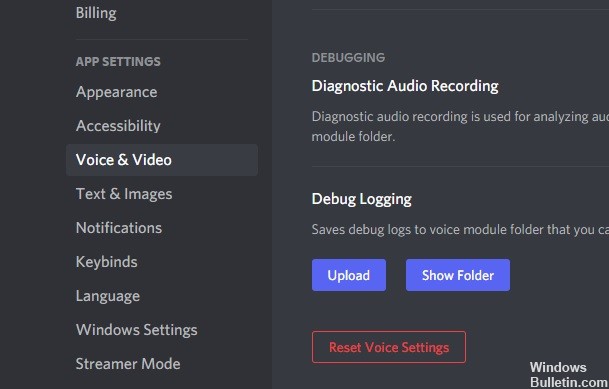
Discordで言語設定をリセットする
- Discordアプリを開きます。 アプリケーション設定で、[音声とビデオ]オプションを開きます。
- 画面の一番下までスクロールし、赤で強調表示されている[言語設定のリセット]をクリックします。
- Discordを閉じて、もう一度開きます。
- サーバーまたはチャットルームに音声メッセージを送信して、Discordマイクが正しく機能しているかどうかを確認します。
自動感度設定を構成する
- [設定]メニューの左下にある[ユーザー設定]に移動します。
- 「言語とビデオ」をクリックし、「入力感度」までスクロールダウンします。
- スイッチが「オン」の位置に設定されていることを確認してください。
- デバイスに話しかけ、バーが緑色に点灯するかどうかを確認します。
- そうでない場合は、スイッチを「OFF」の位置に回し、バーを中央に配置します。
- 緑と黄色のバーの両方が点灯している場合は、マイクがDiscordで機能しています。
管理者としてDiscordアプリを実行する
- Discordアプリのアイコンを右クリックし、[管理者として実行]を選択します。
- ユーザーアカウント制御のプロンプトが表示されたら、必ず[はい]をクリックしてください。
- ページの上部までスクロールし、マイクテストツールを使用して、マイクが機能していることを確認します。
適切な入力デバイスの選択
- Discordを開き、アプリの設定に移動してから、言語の設定に移動します。
- 「入力デバイス」の下のドロップダウンバーをクリックします。
- デバイスが表示されていることを確認し、リストから選択します。
- 表示されない場合は、ハードウェア接続の問題またはオペレーティングシステムの設定に問題がある可能性があります。
- 音声メッセージをDiscordに送信するか、Discordの組み込みテストを使用して、音声が機能しているかどうかを確認します。
専門家のヒント: この修復ツールはリポジトリをスキャンし、これらの方法のいずれも機能しなかった場合、破損したファイルまたは欠落しているファイルを置き換えます。 問題がシステムの破損に起因するほとんどの場合にうまく機能します。 このツールは、パフォーマンスを最大化するためにシステムも最適化します。 それはによってダウンロードすることができます ここをクリック
よくある質問
マイクをDiscordで動作させるにはどうすればよいですか?
Discordで、左下隅にある名前とアバターの横にある歯車のアイコンをクリックして、[設定]メニューを開きます。 [設定]メニューの左側にある[アプリの設定]で、[言語と動画]オプションを選択します。 マイクまたはヘッドセットの設定を変更できるメニューが開きます。
なぜ誰もDiscordで私の声が聞こえないのですか?
この問題は通常、サウンド設定が正しくないか、オーディオデバイスがデフォルトデバイスとして選択されていないことが原因です。 場合によっては、DiscordのアップデートまたはDiscordアプリケーションのバグが原因で問題が発生することもあります。 これらの原因のほとんどは数分で修正できるため、心配する必要はありません。
Discordでサウンドを修正するにはどうすればよいですか?
- Discordサーバーのステータスを確認してください。
- オーディオデバイスの設定を確認してください。
- 接続を確認してください。
- デフォルト設定を設定してから、Windows設定で調整します。
- 音声がミュート/気が散っていないか確認してください。
- サウンド設定でアプリをミュートしているかどうかを確認してください。
- アプリケーションを更新します。
- コンピュータを再起動します。


