更新された4月2024:エラーメッセージの表示を停止し、最適化ツールを使用してシステムの速度を低下させます。 今すぐ入手 このリンク
- ダウンロードしてインストール こちらの修理ツール。
- コンピュータをスキャンしてみましょう。
- その後、ツールは あなたのコンピューターを修理する.
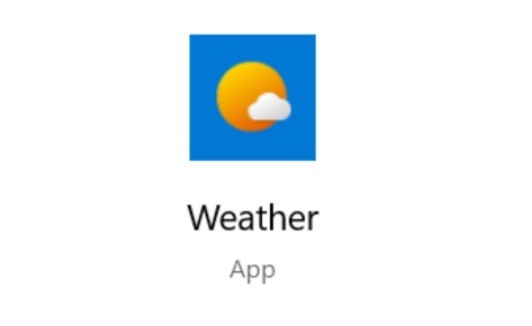
このシステムの他のプログラムと同様に、Weatherアプリは問題やバグが発生しやすい傾向があります。 一部のユーザーは、アプリのライブタイルが機能しない、またはプログラムが完全に機能しないと報告しています。 誰もが知っているように、一日の残りの天気がどのように発展するかを知らないことは迷惑になる可能性があります。 だから私たちはあなたがWindows10であなたのマイクロソフトの天気の問題を解決するのを手伝いましょう。
Windows 10で天気アプリが機能しない、またはフリーズするのはなぜですか?
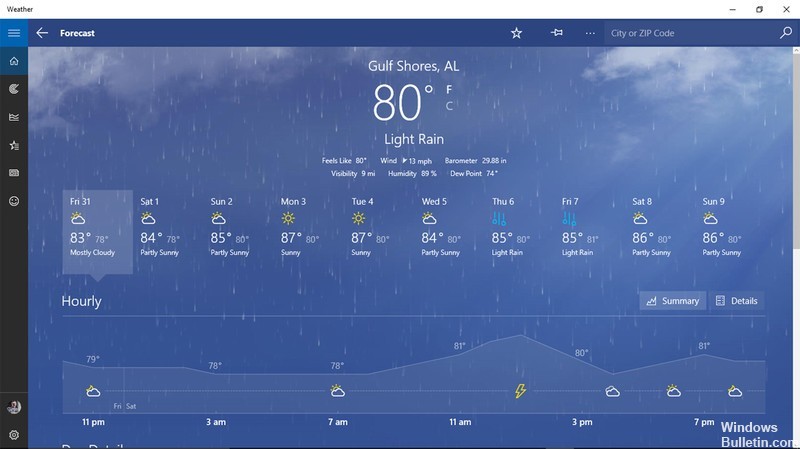
デバイスの天気アプリをしばらく更新していない場合は、更新する時期が来ている可能性があります。 古い天気アプリが問題を引き起こしています.
Windows 10のWeatherアプリなどのアプリが予期せずクラッシュしたり機能しなくなったりするもうXNUMXつの一般的な理由は、システムファイルが破損しているバグです。 不要なシステムファイルがこれらのエラーの原因であることが多く、それらを取り除く唯一の方法は、不要なファイルをすべて削除することです。
Windows 10で壊れたまたはクラッシュした天気アプリを解決するにはどうすればよいですか?
2024 年 XNUMX 月の更新:
ファイルの損失やマルウェアからの保護など、このツールを使用してPCの問題を防ぐことができるようになりました。 さらに、最大のパフォーマンスを得るためにコンピューターを最適化するための優れた方法です。 このプログラムは、Windowsシステムで発生する可能性のある一般的なエラーを簡単に修正します。完璧なソリューションが手元にある場合は、何時間ものトラブルシューティングを行う必要はありません。
- ステップ1: PC Repair&Optimizer Toolをダウンロード (Windows 10、8、7、XP、Vista - マイクロソフトゴールド認定)。
- ステップ2:“スキャンの開始PCの問題の原因である可能性があるWindowsレジストリ問題を見つけるため。
- ステップ3:“全て直すすべての問題を解決します。

WindowsStoreアプリのトラブルシューティングを開く
- Windows Store App Troubleshooterを使用すると、機能しないアプリを修正できます。
- このトラブルシューティングツールを開くには、Windows10タスクバーの[ここに入力]検索ボックスをクリックします。
- キーワードTroubleshootを入力し、結果からTroubleshootsettingsを選択します。
- Windowsストアアプリ用にリストされているトラブルシューティングツールを選択し、[トラブルシューティングの実行]をクリックして起動します。
- これにより、Windowsでトラブルシューターが開きます。 [次へ]ボタンをクリックして、提案された修正を実行します。
天気アプリを更新する
- [スタート]メニューのショートカットをクリックして、MicrosoftStoreアプリを開きます。
- MicrosoftStoreの右上隅にある[もっと見る]ボタンをクリックします。
- [ダウンロードと更新]を選択して、アプリの更新のリストを開きます。
- [更新を取得]をクリックして、更新を確認します。
- MS Storeは、Weatherまたはその他のアプリケーションで利用可能なすべての更新プログラムを自動的にダウンロードします。
新しいユーザーアカウントを作成する
- 検索ボックスを開きます。
- 検索ボックスにキーワードユーザーアカウントを入力します。
- 次に、[追加]、[変更]、または[削除]をクリックしてウィンドウを開きます。
- [このPCに別の人を追加する]オプションを選択します。
- [このユーザーの資格情報がありません]をクリックし、[管理者アカウントのないユーザーを追加]をクリックしてログインフィールドを開きます。
- 次に、必要な資格情報を入力して、[次へ]をクリックします。
- 次に、新しいユーザーアカウントでログインし、天気アプリを開きます。
Windows10を復元ポイントにリセットする
- Windows + Rを押して[実行]にアクセスします。
- rstruiと入力し、[OK]をクリックします。
- [システムの復元]ウィンドウで、[別の復元ポイントを選択]ラジオボタンをクリックし、[次へ]をクリックします。
- 復元ポイントの完全なリストを取得するには、[その他の復元ポイントを表示する]オプションをクリックします。
- 次に、Weatherアプリがまだ実行されていた時間にWindows10を戻す復元ポイントを選択します。
- Windowsを復元した後、いくつかのプログラムを再インストールする必要がある場合があります。 したがって、[影響を受けるプログラムの検索]をクリックして、プロセスで削除されたソフトウェアを確認します。
- [次へ]と[完了]をクリックして、Windowsを復元します。
専門家のヒント: この修復ツールはリポジトリをスキャンし、これらの方法のいずれも機能しなかった場合、破損したファイルまたは欠落しているファイルを置き換えます。 問題がシステムの破損に起因するほとんどの場合にうまく機能します。 このツールは、パフォーマンスを最大化するためにシステムも最適化します。 それはによってダウンロードすることができます ここをクリック
よくある質問
Windows 10でアプリのクラッシュを修正するにはどうすればよいですか?
- 可能であれば、MS Storeを開き、右上隅にあるプロフィール写真をクリックしてログアウトします。
- Windows StoreAppsのトラブルシューティングを実行します。
- コマンドラインからWindowsストアのリセットを実行します。
- ストア内のすべてのアプリを再登録します(多くの赤いメッセージが表示されますので、無視してください)。
- ストアをアンインストールして再インストールします。
常にフリーズまたはハングするアプリを修正するにはどうすればよいですか?
- まず、[スタート]メニューの[設定]を開きます。
- 次に、[アプリケーション]セクションに移動します。
- [アプリケーションと機能]をクリックします。
- 次に、問題のあるアプリをクリックし、[詳細オプション]の下の[リセット]をクリックします。
- コンピューターを再起動して、アプリの実行を再試行してください。
Windows 10で天気アプリを修正するにはどうすればよいですか?
左側のメニューに移動し、[アプリと機能]を選択します。 右ペインに移動して、天気アプリを見つけます。 Weatherアプリを選択し、[詳細設定]を選択して、[リセット]をクリックします。 コンピューターを再起動し、天気アプリが機能しているかどうかを確認します。
天気アプリが更新されないのはなぜですか?
ホーム画面から取り外して、元に戻します。 また、Weatherアプリのキャッシュをクリアします。 それでも問題が解決しない場合は、設定をチェックインして、天気予報アプリがホワイトリストに登録されているかどうかを確認します。これにより、ウィジェットが正しく更新されない可能性が高くなります。


