更新された4月2024:エラーメッセージの表示を停止し、最適化ツールを使用してシステムの速度を低下させます。 今すぐ入手 このリンク
- ダウンロードしてインストール こちらの修理ツール。
- コンピュータをスキャンしてみましょう。
- その後、ツールは あなたのコンピューターを修理する.
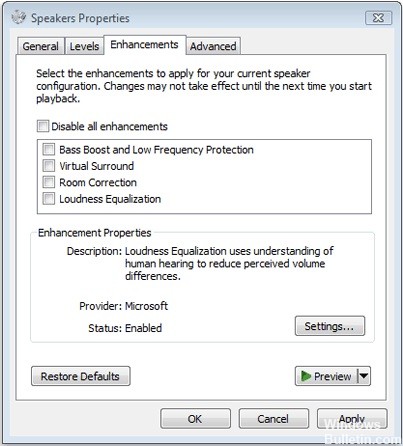
[拡張機能]タブでは、低音ブースト、仮想サラウンド、部屋補正などの重要な設定を制御できます。 ただし、多くのユーザーは、Windows 10にアップグレードした後、[拡張機能]タブが表示されないことに気づきました。この厄介な問題により、音楽を聴いたり話したりすることができなくなります。
欠落している拡張機能タブの問題の原因は何ですか?

互換性のないドライバー、サードパーティのウイルス対策ツールの干渉、古いオペレーティングシステムなど、さまざまな理由で[拡張機能]タブがWindowsに表示されない場合があります。さらに、[拡張機能]タブがない場合、他のいくつかの問題が発生する可能性があります。の適切な機能 オーディオまたはマイク.
拡張機能タブがデバイスにない場合、以下はそれを復元するためのいくつかの簡単な方法です!
不足している拡張機能タブの問題を修復するにはどうすればよいですか?
2024 年 XNUMX 月の更新:
ファイルの損失やマルウェアからの保護など、このツールを使用してPCの問題を防ぐことができるようになりました。 さらに、最大のパフォーマンスを得るためにコンピューターを最適化するための優れた方法です。 このプログラムは、Windowsシステムで発生する可能性のある一般的なエラーを簡単に修正します。完璧なソリューションが手元にある場合は、何時間ものトラブルシューティングを行う必要はありません。
- ステップ1: PC Repair&Optimizer Toolをダウンロード (Windows 10、8、7、XP、Vista - マイクロソフトゴールド認定)。
- ステップ2:“スキャンの開始PCの問題の原因である可能性があるWindowsレジストリ問題を見つけるため。
- ステップ3:“全て直すすべての問題を解決します。
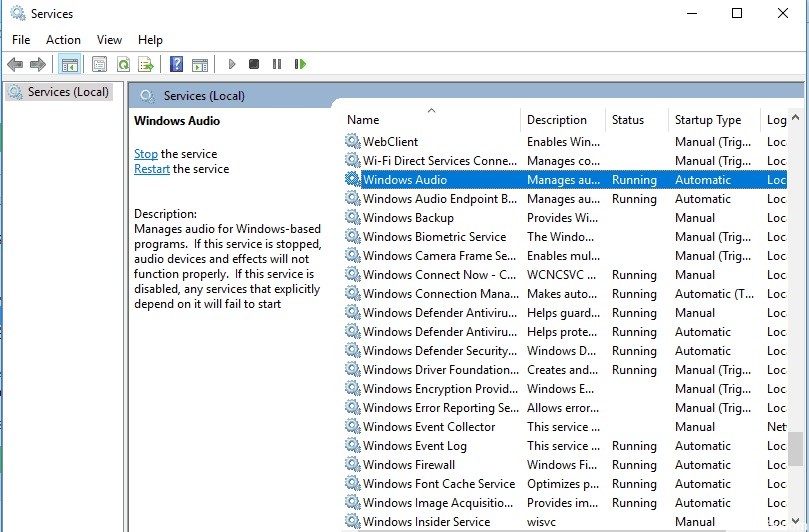
オーディオ関連サービスをオンにする
- Windowsサービスを開きます。
- Windowsオーディオセクションに移動します。
- サービスをダブルクリックして、[全般]タブに移動します。
- [スタートアップの種類]をクリックし、ドロップダウンメニューから[自動]を選択します。
ハードウェアを確認してください
- デバイスを追加する。
- Win + Rを押して実行します。
- Control.exeと入力します。
- Enterキーを押すと、コントロールパネルが開きます。
- 次に、[デバイスの追加]に移動し、[ハードウェアとサウンド]を選択します。
- オーディオデバイスを選択し、[次へ]をクリックします。
- コンピュータを再起動します。
オーディオドライバを再インストール/更新します
Windowsでのドライバーの問題は目新しいものではありません。 Bluetoothやその他のビデオの問題が、ドライバの障害や欠落によって引き起こされる場合もあります。
- サードパーティのドライバー更新プログラムをダウンロードします。
- オペレーティングシステムとバージョンを選択します。
- [オーディオドライバ]をクリックして[ダウンロード]をクリックして、選択範囲を拡大します。
サウンドカードメーカーの設定を変更する
- コントロールパネルを開きます。
- サウンドカードの製造元の設定(この場合はRealtek HD Audio Manager)をクリックします。
- [マイク]オプションを選択し、好みの設定を選択します。
- 録音デバイスに再度切り替えて、[拡張機能]タブが表示されていることを確認します。
専門家のヒント: この修復ツールはリポジトリをスキャンし、これらの方法のいずれも機能しなかった場合、破損したファイルまたは欠落しているファイルを置き換えます。 問題がシステムの破損に起因するほとんどの場合にうまく機能します。 このツールは、パフォーマンスを最大化するためにシステムも最適化します。 それはによってダウンロードすることができます ここをクリック
よくある質問
拡張タブがないのはなぜですか?
[拡張機能]タブは、オーディオドライバパッケージの一部です。 欠落している場合は、オーディオドライバが破損している可能性があります。 問題を解決するには、オーディオドライバを再インストールして、問題が解決したかどうかを確認します。
不足している拡張機能タブを修正するにはどうすればよいですか?
- オーディオアイコン(右下)を右クリックして、[再生デバイス]を選択します。
- デフォルトの再生デバイスを右クリックして、[プロパティ]を選択します。
- [拡張機能]タブをクリックし、[すべての拡張機能を無効にする]をオン/オフにし、[適用]をクリックして変更を確認します。
拡張機能タブがない場合はどうすればよいですか?
- オーディオドライバを再インストール/更新します。
- ハードウェアを確認してください。
- Windows10でオーディオ関連サービスを有効にしてみてください。
- サウンドカードの製造元の設定を変更します。


