更新された4月2024:エラーメッセージの表示を停止し、最適化ツールを使用してシステムの速度を低下させます。 今すぐ入手 このリンク
- ダウンロードしてインストール こちらの修理ツール。
- コンピュータをスキャンしてみましょう。
- その後、ツールは あなたのコンピューターを修理する.
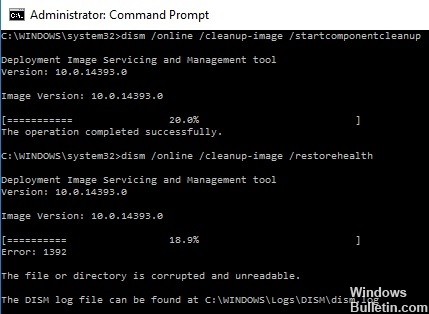
DISM エラー 1392 の解決策を探しているため、このページにアクセスしています。展開イメージのサービスと管理 (DISM) ツールは、修復に使用されるファイルを含む Windows イメージ ファイルの維持と準備を担当します。
Windows 10 では、このツールを使用して、システム ファイル チェッカー ツールが問題のあるシステム ファイルを置き換えるために使用する修復ファイルを復元します。 また、オペレーティングシステムがクラッシュしたときにイメージファイルを回復することもできます。 このユーティリティは、仮想ハード ドライブや Windows イメージのマウントなど、高度な目的にも使用されます。
ただし、すべてが期待どおりに機能するわけではありません。 分析中のある時点で、ユーザーは1392Dism.exeエラーを報告しました。これは次のようになります。
エラー:1392
ファイルまたはディレクトリが破損しているか、読み取れません。
その結果、スキャンは肯定的な結果なしに中断されます。 このエラーは異常であり、メッセージで説明されているように、破損したシステム ファイルが原因です。 その結果、Dism.exeは破損したファイルを検出して置き換えることができません。
Windows 1392 の DISM エラー 10 はどういう意味ですか?

あなたが見つけた場合 DISMエラー1392 Windows 10デバイスでは、心配しないでください。 多くのWindowsユーザーもこのエラーに遭遇しています。 さて、「私のコンピュータはどのようにしてDISMエラー1392を取得したのですか?」と疑問に思われるかもしれません。
影響を受ける一部のWindows10ユーザーによると、このエラーコードは、システムでファイルが見つからないか破損している場合に表示されます。 システム データが破損している場合や、悪意のあるオブジェクトがデバイスに感染している場合にも発生する可能性があります。 これを修正しないと、データの損失やシステム クラッシュにつながる可能性があります。 このエラー コードの結果は困難に思えるかもしれませんが、解決策は簡単です。
Windows での DISM エラー 1392 のトラブルシューティング方法
2024 年 XNUMX 月の更新:
ファイルの損失やマルウェアからの保護など、このツールを使用してPCの問題を防ぐことができるようになりました。 さらに、最大のパフォーマンスを得るためにコンピューターを最適化するための優れた方法です。 このプログラムは、Windowsシステムで発生する可能性のある一般的なエラーを簡単に修正します。完璧なソリューションが手元にある場合は、何時間ものトラブルシューティングを行う必要はありません。
- ステップ1: PC Repair&Optimizer Toolをダウンロード (Windows 10、8、7、XP、Vista - マイクロソフトゴールド認定)。
- ステップ2:“スキャンの開始PCの問題の原因である可能性があるWindowsレジストリ問題を見つけるため。
- ステップ3:“全て直すすべての問題を解決します。

SFCスキャンを実行する
- [スタート]ボタンをクリックします。
- 検索ボックスに移動し、CMD と入力します。
- コマンド プロンプトに移動します。
- 右クリックして「管理者として実行」を選択します。
- sfc / scannowと入力します。
- Enterキーを押してください。
DISM エラー 1392 が表示されるたびに、ファイルが破損している可能性が高く、システム ファイルを分析すると、不適切なバージョンを正しい Microsoft バージョンに置き換えることができます。 コンピューターを再起動し、上記の手順を実行した後、DISM エラー 1392 が消えたかどうかを確認します。
システムの復元を実行する
- [スタート]ボタンをクリックします。
- 検索ボックスに移動し、「システムの復元」と入力します。
- 検索結果リストで、[復元ポイントの作成]をクリックします。
- プロンプトが表示されたら、管理者アカウントのパスワードを入力するか、権限を提供します。
- [システムの復元] ダイアログ ボックスで、[システムの復元] をクリックします。
- 次へをクリックします。
- 問題が発生する前に作成された復元ポイントをクリックします。
- 次へをクリックします。
- 完了をクリックします。
復元ポイントに戻すには、次の手順を実行します。
- [スタート] を右クリックします。
- コントロールパネルを選択します。
- コントロール パネルの検索ボックスに「復元」と入力します。
- [復元]を選択します。
- [システムの復元を開く] をクリックします。
- 次へをクリックします。
- 問題の原因となったプログラム/アプリケーション、ドライバー、または更新プログラムの復元ポイントを選択します。
- 次へをもう一度クリックします。
- 完了をクリックします。
ウイルス対策プログラムを一時的に無効にする
- 時計の横にあるタスクバーに移動し、[ウイルス対策] アイコンをクリックします。
- それを右クリックします。
- 無効にするオプションを選択します。
ウイルス対策ソフトウェアは、ウイルスやその他のセキュリティの脅威からコンピュータを保護するのに役立ちます。 ほとんどの場合、無効にする必要はありません。
同様の問題が発生しているかどうかを確認するために一時的に無効にする必要がある場合は、その間、コンピュータが攻撃にさらされる可能性があることに注意してください。
専門家のヒント: この修復ツールはリポジトリをスキャンし、これらの方法のいずれも機能しなかった場合、破損したファイルまたは欠落しているファイルを置き換えます。 問題がシステムの破損に起因するほとんどの場合にうまく機能します。 このツールは、パフォーマンスを最大化するためにシステムも最適化します。 それはによってダウンロードすることができます ここをクリック
よくある質問
DISM エラーを修正するにはどうすればよいですか?
- スタートを開きます。
- コマンドプロンプトを見つけ、最初の結果を右クリックして、[管理者として実行]を選択します。
- 次のコマンドを入力して Windows 10 イメージを復元し、Enter キーを押します: DISM /Online /Cleanup-Image /RestoreHealth。
DISM が失敗した場合はどうすればよいですか?
システムで DISM が失敗した場合は、一部のウイルス対策機能を無効にするか、ウイルス対策プログラムを完全に無効にすることで問題を解決できます。 それでも問題が解決しない場合は、ウイルス対策プログラムをアンインストールしてみてください。 ウイルス対策プログラムをアンインストールした後、DISM スキャンを再度実行します。
最初にDISMまたはSFCを実行する必要がありますか?
元のシステム ファイル キャッシュが破損していて、DISM によって最初に復元されていない場合、SFC は最終的に破損したソースからファイルを取得して問題を修正します。 この場合、最初に DISM を実行してから SFC を実行する必要があります。
DISMツールとは何ですか?
展開イメージのサービスと管理ツール (DISM) は、Windows イメージの復元や Windows インストール メディアの変更に使用できる、Windows で使用できる管理者レベルのコマンド ライン実行可能ファイルです。


