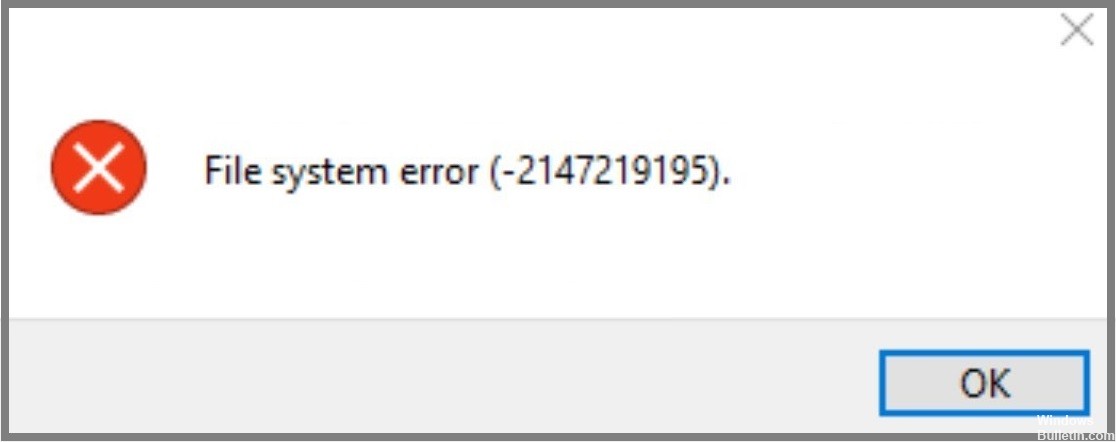
更新された4月2024:エラーメッセージの表示を停止し、最適化ツールを使用してシステムの速度を低下させます。 今すぐ入手 このリンク
- ダウンロードしてインストール こちらの修理ツール。
- コンピュータをスキャンしてみましょう。
- その後、ツールは あなたのコンピューターを修理する.
ファイル システム エラー (-2147219195) は、Microsoft Windows オペレーティング システムでの作業中に見つかる最も一般的なエラーの XNUMX つです。 些細な問題のように思えるかもしれませんが、重大なデータ損失を引き起こす可能性があります。 実際、このエラーをすでに経験している可能性は十分にあります。 このエラーを解決する方法を探している場合は、その解決に役立つヒントをいくつか紹介します。
まず最初に、このエラーが正確に何であるかを理解しましょう。 ファイル システム エラーは、ファイルがコンピュータに保存される方法に問題がある場合に発生します。 これが発生すると、問題の性質を示すエラー コードが表示されます。 たとえば、-2147219195 は「ファイル システム エラー」を表します。
このエラーが何であるかがわかったので、どのように発生するのでしょうか? まあ、それはいくつかの理由で起こる可能性があります。 そのような理由の XNUMX つは、ハードディスク ドライブが破損したことです。 別の可能性は、重要なファイルを誤って削除したことです。 ディスク クリーンアップ ツールを使用して、ハード ディスク ドライブが損傷しているかどうかを調べることができます。 これを行うには、以下の手順に従います。
- [スタート] ボタンをクリックし、検索ボックスに「ディスク クリーンアップ」と入力します。
- 表示されたプログラムのリストから [ディスク クリーンアップ] を選択します。
- Enter キーを押してプログラムを開きます。
- [OK]をクリックしてプロセスを開始します。
- クリーンアップ プロセスが完了するまで待ちます。
- プロンプトが表示されたら、PCを再起動します。
- PC を再起動した後もエラーが続くかどうかを確認します。
それでも同じエラーが発生する場合は、新しいハード ディスク ドライブの入手を検討してください。 これにより、PC が今後問題に直面することはありません。 ただし、新しいハード ディスク ドライブを購入する十分な資金がない場合は、他の解決策を試すこともできます。 それらのいくつかを次に示します。
Windows アップデートを実行する

Microsoft では、Windows 10 の最新の更新プログラムをインストールすることをお勧めしていますが、一部はオプションです。 更新プログラムをインストールしたくない場合は、ダウンロードしてインストールした後に PC を再起動できます。 頻繁に行う必要はありませんが、再起動が必要な場合があります。
2024 年 XNUMX 月の更新:
ファイルの損失やマルウェアからの保護など、このツールを使用してPCの問題を防ぐことができるようになりました。 さらに、最大のパフォーマンスを得るためにコンピューターを最適化するための優れた方法です。 このプログラムは、Windowsシステムで発生する可能性のある一般的なエラーを簡単に修正します。完璧なソリューションが手元にある場合は、何時間ものトラブルシューティングを行う必要はありません。
- ステップ1: PC Repair&Optimizer Toolをダウンロード (Windows 10、8、7、XP、Vista - マイクロソフトゴールド認定)。
- ステップ2:“スキャンの開始PCの問題の原因である可能性があるWindowsレジストリ問題を見つけるため。
- ステップ3:“全て直すすべての問題を解決します。
セーフモードを使用する
この方法では、セーフ モード機能を使用して PC を起動します。 セーフ モードに到達すると、ウイルスの存在を心配することなく、PC のすべての機能にアクセスできるようになります。 前の方法に従っても問題を解決できない場合にのみ、この手順を実行することをお勧めします。
Windowsストアアプリのトラブルシューティング

コンピューターで Windows ストア アプリを実行しようとしているときに問題が発生した場合は、ここに記載されている手順に従って修正してください。
- [スタート] ボタンをクリックし、「トラブルシューティング」と入力します。 これにより、最新バージョンの Windows 10 をダウンロードできる Microsoft ストアが開きます。
- インストールしたら、プログラムを起動し、「問題のトラブルシューティング」オプションを選択します。
- オプションを選択すると、デバイスに関連するオプションのリストが表示されます。 あなたの問題に合ったものを選択してください。
システムファイルチェッカーを実行する

- sfc / scandisk を実行するには、Windows + R キーを同時に押し、cmd と入力して、コマンド プロンプトを入力します。
- 引用符なしで「scandisk -fixmbr」と入力します。
- Enter キーを押します。 この方法は、Windows 10 の起動に問題がある場合に最適です。
クリーン ブートでの起動
最近、写真閲覧アプリが頻繁に落ちるようになりました。 アプリのアンインストールや再インストールなど、あらゆることを試しましたが、何もうまくいかないようです。 いくつかの調査の結果、アプリがクラッシュし続ける理由がいくつかあるようです。
この問題を解決するには、クラッシュの原因とそれを停止する方法を見つける必要があります。 これを行うのに役立つクイックガイドを次に示します。
- まず、必要なドライバーがすべてインストールされていることを確認します。 適切なものがインストールされていないと、フォト ビューアーが正しく機能しない場合があります。
- 次に、特定のフォルダーを開いたときにフォト ビューアーがクラッシュするかどうかを確認します。 フォルダに破損したファイルが含まれている可能性があります。 この場合、フォルダを完全に削除する必要があります。
- 最後に、Photo Viewer サービスを無効にすることもできます。 これを行うには、[スタート] メニューをクリックし、サービスを検索します。 [サービス] カテゴリで Photo Viewer サービスを見つけます。 それを右クリックして、[無効にする] を選択します。 これで、フォト ビューアーの使用を再開できます。
写真アプリケーションを更新する
写真アプリケーションを何度か更新しましたが、役に立ちませんでした。 多分あなたは何かを逃しましたか? 写真アプリケーションをもう一度更新してみてください。
- ドロップダウン メニューから [許可] を選択します。
- パスワードを入力し、[OK] をタップします。
- 次に、写真アプリに戻って更新します。
コンピュータを再起動してください
コンピューターを再起動するだけでほとんどの問題が解決する場合があります。 ただし、問題が解決しない場合は、そうすることを検討する必要があります。 PC を再起動すると、エラーの原因となる可能性のある一時ファイルが消去されます。
注: 再起動が頻繁に発生する場合は、ウイルス対策ソフトウェアのインストールを検討してください。
専門家のヒント: この修復ツールはリポジトリをスキャンし、これらの方法のいずれも機能しなかった場合、破損したファイルまたは欠落しているファイルを置き換えます。 問題がシステムの破損に起因するほとんどの場合にうまく機能します。 このツールは、パフォーマンスを最大化するためにシステムも最適化します。 それはによってダウンロードすることができます ここをクリック
よくある質問
ファイルシステムエラーとは何ですか?
ファイル システム エラーは、一般的な種類の Windows エラーで、通常はファイルの破損やプログラムの誤動作が原因で発生します。 このタイプのエラーは、ハード ドライブのデータを読み書きするコンピュータの機能に問題を引き起こします。
ディスク エラーは広く発生しており、損傷や原因はさまざまですが、最もよく見られる問題の XNUMX つは、ファイルの破損やアプリケーションの誤動作です。 これらのいずれかが発生すると、OS が PC 内の特定のファイルまたはコードにアクセスまたは使用できなくなる可能性があります。
Windows 2147219195 でファイル システム エラー 10 が発生する原因は何ですか?
エラー メッセージ「ファイル システム エラー -2147219195」の最も一般的な原因は、Windows 10 に組み込まれているフォト アプリの問題です。これは通常、開いているファイルの XNUMX つに問題があるために発生します。 考えられる XNUMX 番目の原因は、ファイルが破損したことです。
ファイル システム エラー (-2147219195) を修正するには?
ファイル システム エラー (-2147219195) エラーは、破損したレジストリ エントリが原因で発生します。 この問題は、マルウェア感染、不適切なシャットダウン、ウイルス攻撃、システム クラッシュなどが原因で発生します。この問題を解決するには、以下の手順に従ってください。
- コンピュータを再起動します。
- Win + R キーを同時に押して、実行ボックスに regedit と入力します。
- [OK] をクリックして、レジストリ エディターを開きます。
- HKEY_LOCAL_MACHINE\SYSTEM\CurrentControlSet\Services\Netlogon に移動します。
- Netlogon を右クリックし、[削除] キーを選択します。
- レジストリエディタを閉じます。
- コンピューターを再起動し、エラー メッセージが消えるかどうかを確認します。


