更新された4月2024:エラーメッセージの表示を停止し、最適化ツールを使用してシステムの速度を低下させます。 今すぐ入手 このリンク
- ダウンロードしてインストール こちらの修理ツール。
- コンピュータをスキャンしてみましょう。
- その後、ツールは あなたのコンピューターを修理する.
エラーコードは、多くの場合、コンピュータハードウェアの内部で何がうまくいかなかったかを示します。 エラーメッセージを無視することはお勧めしません。特に、重大な問題をユーザーに警告する可能性のある致命的なエラーメッセージである場合はそうです。
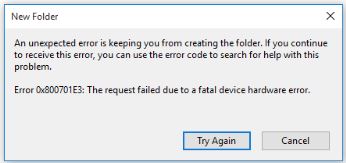
そして、これに対処しないと、そのような問題は莫大な損失につながる可能性があります。 したがって、エラーメッセージと関連するコードを一般的に理解することが重要です。 この記事では、エラー0x800701e3を修正する方法について説明します。
このエラーは、ある場所から別の場所にファイルを転送するときにI / O操作が失敗するハードウェア障害が原因で発生します。 エラーメッセージは常に、ハードウェア障害のためにプロセスを完了できなかったことを示します。
ほとんどの場合、ハードウェア障害から抜け出す唯一の方法は、 故障したハードドライブ。 ただし、以下の解決策を使用しても、このエラーの解決に役立つ場合があるため、問題はありません。
CHKDSKスキャンとSFCスキャンを実行してエラー0x800701E3を修正します

Windowsインストールをクリーンアップしようとしているときにエラー0x800701E3が発生した場合は、ハードドライブに多くの不良セクタまたはエラーがあることが原因である可能性があります。 不良セクタとエラーをある程度修正するために使用できる組み込みのWindowsユーティリティがいくつかあります。
最初の組み込みユーティリティは、CHKDSKスキャンを実行することです。 この方法は、一部のユーザーがエラー0x800701E3を解決するのに役立ちました。 方法は次のとおりです。
手順1.コンピューターをシャットダウンし、Windows10インストールUSB / DVDからコンピューターを再起動します。
手順2.「今すぐインストール」画面が表示されたら、「コンピュータを修復する」をクリックします。
ステップ3.ポップアップウィンドウで、[Advanced Options]メニューに移動し、[Troubleshoot]メニューに移動します。 次に、[詳細オプション]の[コマンドプロンプト]をクリックします。
手順4.コマンドプロンプトで次のコマンドを入力し、Enterキーを押して、影響を受けるハードドライブでCHKDSKスキャンを実行します。chkdsk/ f D :(注:D:影響を受けるハードドライブのドライブ文字)。 このコマンドは、欠落または破損したシステムファイルをスキャンして修復します。
2024 年 XNUMX 月の更新:
ファイルの損失やマルウェアからの保護など、このツールを使用してPCの問題を防ぐことができるようになりました。 さらに、最大のパフォーマンスを得るためにコンピューターを最適化するための優れた方法です。 このプログラムは、Windowsシステムで発生する可能性のある一般的なエラーを簡単に修正します。完璧なソリューションが手元にある場合は、何時間ものトラブルシューティングを行う必要はありません。
- ステップ1: PC Repair&Optimizer Toolをダウンロード (Windows 10、8、7、XP、Vista - マイクロソフトゴールド認定)。
- ステップ2:“スキャンの開始PCの問題の原因である可能性があるWindowsレジストリ問題を見つけるため。
- ステップ3:“全て直すすべての問題を解決します。
手順5.chkdskコマンドが完了したら、次のコマンドを入力し、Enterキーを押してシステムファイルチェッカー(SFC)スキャンを実行します:sfc / scannow。 このプロセスには時間がかかります。
手順6.SFCスキャンが完了したら、Windowsインストールのクリーンアップを再試行して、プロセスにエラー0x800701E3がまだ存在するかどうかを確認できます。
WMICを使用してハードドライブエラーをチェックします
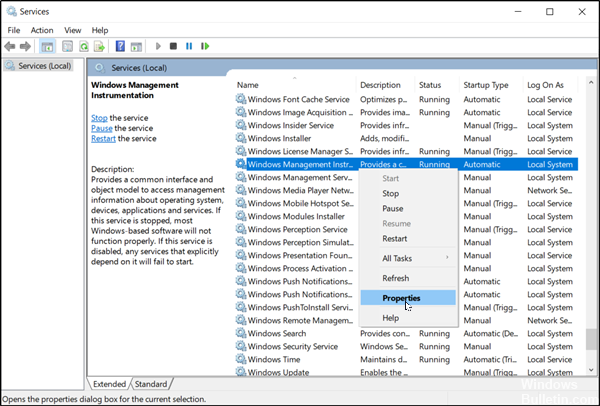
Windows Management Instrumentation(WMIC)コマンドは、Cドライブをチェックします。 これは重要ですか? はい、エラー0x800701E3の原因は、外付けハードドライブの問題よりも深くなる可能性があるためです。
[コマンドプロンプト]ウィンドウで、「wmic diskdrive get status」というコマンドを入力し、Enterキーを押します。 テスト結果は次のようになります。
- OKメッセージは、ハードドライブが正常に動作していることを意味します。
- 「不明」、「注意」などのメッセージは、データが失われる可能性があるため、緊急の解決が必要なハードドライブに問題があることを示しています。
ただし、DiskInternals Partition Recoveryをすでに使用していて、すべてのファイルを保存している場合でも、心配する必要はありません。
専門家のヒント: この修復ツールはリポジトリをスキャンし、これらの方法のいずれも機能しなかった場合、破損したファイルまたは欠落しているファイルを置き換えます。 問題がシステムの破損に起因するほとんどの場合にうまく機能します。 このツールは、パフォーマンスを最大化するためにシステムも最適化します。 それはによってダウンロードすることができます ここをクリック

CCNA、Web開発者、PCトラブルシューター
私はコンピュータ愛好家で、実践的なITプロフェッショナルです。 私はコンピュータープログラミング、ハードウェアのトラブルシューティング、修理の分野で長年の経験があります。 私はWeb開発とデータベースデザインを専門としています。 また、ネットワーク設計およびトラブルシューティングに関するCCNA認定も受けています。

