更新された4月2024:エラーメッセージの表示を停止し、最適化ツールを使用してシステムの速度を低下させます。 今すぐ入手 このリンク
- ダウンロードしてインストール こちらの修理ツール。
- コンピュータをスキャンしてみましょう。
- その後、ツールは あなたのコンピューターを修理する.
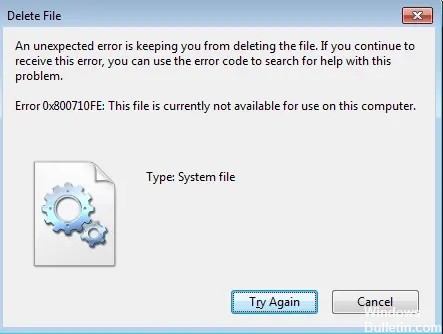
Windowsユーザーが自分のコンピューターからファイルを削除しようとしたときに発生する非常に一般的なエラーは次のとおりです。予期しないエラーがファイルの削除を許可していません」またはファイルをコピーしようとした場合:「予期しないエラーがファイルのコピーを許可していません」。
このエラーの後にエラーコードが続きます。これは通常の状況では異なりますが、ほとんどの場合、このコードは0x800710FEであり、ハードドライブが使用中であることを示している可能性もあります。 これは、短時間で修正できる単純なエラーです。
Windows 0 PCでエラー800710x10FEの原因は何ですか?

一部のWindowsユーザーは、エラー0x800710feが発生したと報告しています。ファイルまたはフォルダーを削除しようとすると、現在このコンピューターでファイルを使用できません。 これは本当に一般的な問題です。 このエラー0x800710feは、多くの場合、オフラインキャッシュが破損しているか、リモートストレージサービスが現在ファイルにアクセスできないことを意味します。
また、エラー0x800710feは、次のようなさまざまな理由で発生する可能性があります。
- Officeファイルの同期はデフォルトでは有効になっていません。
- ネットワークからファイルをコピーしています。
- ユーザーには、ファイルまたはプログラムを編集する権限がありません。
- システムファイルの破損または欠落。
- システムは悪意のあるソフトウェアに感染しています。
次のセクションでは、このエラーを修正する方法を説明します。
Windows 0でエラー800710x10FEを修復する方法は?
2024 年 XNUMX 月の更新:
ファイルの損失やマルウェアからの保護など、このツールを使用してPCの問題を防ぐことができるようになりました。 さらに、最大のパフォーマンスを得るためにコンピューターを最適化するための優れた方法です。 このプログラムは、Windowsシステムで発生する可能性のある一般的なエラーを簡単に修正します。完璧なソリューションが手元にある場合は、何時間ものトラブルシューティングを行う必要はありません。
- ステップ1: PC Repair&Optimizer Toolをダウンロード (Windows 10、8、7、XP、Vista - マイクロソフトゴールド認定)。
- ステップ2:“スキャンの開始PCの問題の原因である可能性があるWindowsレジストリ問題を見つけるため。
- ステップ3:“全て直すすべての問題を解決します。
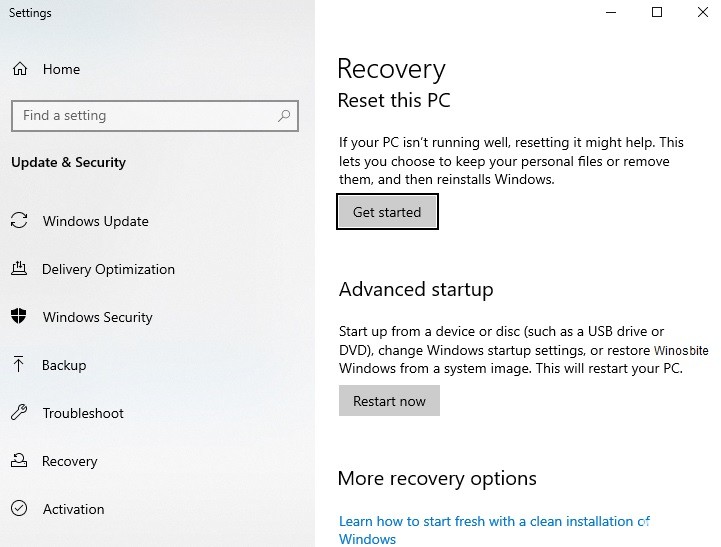
コンピューターをリセットする
リセットオプションを使用してエラーコード0x800710feを修正してみてください。これで、確実に機能します。 ただし、これによりコンピュータが再起動し、新品のマシンのように見えるため、バックアップをお勧めします。
- Windowsロゴをクリックし、「このPCをリセット」と入力してクリックします。
- 次に、[スタート]ボタンをクリックします。
- ポップアップウィンドウが開きます。最初のオプション「ファイルを保存」を選択します。
- システムに残りのプロセスの実行を許可する
- このプロセスが完了すると、コンピューターを再起動すると、エラー0x800710feは表示されなくなります。
レジストリエディタを使用する
- Windows + Rキーを同時に押します。
- Regeditと入力し、Enterキーを押します
- 次に、レジストリエディタで次の場所に移動します
- コンピューターHKEY_LOCAL_MACHINESYSTEMCurrentControlSetServicesCSC
- レジストリエディタの右ペインのスペースを右クリックします。
- 「新規」->「Dword値(32ビット)」を選択します。
- 新しい値の名前をFormatDatabaseに変更します。
- それをダブルクリックし、1進法をベースとして選択し、値をXNUMXに設定します。
- [OK]をクリックして、レジストリエディタを閉じます。
- システムを再起動します。
オフラインファイルを無効にする
これは、ファイルを削除しようとしたときにエラーコード0x800710feを修正するための最速の方法です。
- Windowsロゴをクリックし、「コントロールパネル」と入力してクリックします。
- 検索ボックスに「SyncCenter」と入力し、Enterキーを押してクリックします。
- 次に、左側のペインで[オフラインファイルの管理]をクリックします。
- [オフラインファイル]ウィンドウで、[オフラインファイルを無効にする]をクリックします。
- [ユーザーアカウント制御]ウィンドウが表示されたら、[はい]を選択します。
CheckDiskユーティリティの使用
多くの場合、[ディスクのチェック]コマンドを実行すると、いくつかの小さな破損したファイルを回復できます。 この方法は、この問題を解決するために使用できます。
- Windowsロゴをクリックして、cmdと入力します。
- 左側のペインで[管理者として実行]を選択します。
- [ユーザーアカウント制御]ダイアログボックスが表示されたら、[はい]を選択します。
- chkdsk C:/ fと入力し、Enterキーを押します。
- システムを再起動します。
専門家のヒント: この修復ツールはリポジトリをスキャンし、これらの方法のいずれも機能しなかった場合、破損したファイルまたは欠落しているファイルを置き換えます。 問題がシステムの破損に起因するほとんどの場合にうまく機能します。 このツールは、パフォーマンスを最大化するためにシステムも最適化します。 それはによってダウンロードすることができます ここをクリック
よくある質問
エラー0x800710FEの原因は何ですか?
- このエラーは、ファイルまたはソフトウェアの不完全なインストールまたは不完全なアンインストールが原因で発生する可能性があります。
- アプリケーションまたはハードウェアの誤ったアンインストールも、この問題を引き起こす可能性があります。
- ウイルスの後でコンピュータを復元することも、この問題を引き起こす可能性があります。
ファイルのアンインストールを妨げる予期しないエラーを修正するにはどうすればよいですか?
コントロールパネルを開き、[すべてのコントロールパネル項目]-> [同期センター]-> [オフラインファイルの管理]に移動します。 以下に示す[オフラインファイル]ウィンドウで、[ディスク使用量]タブに切り替えて、[一時ファイルの削除]をクリックします。 これで、問題のステータスを確認できます。 すべてが修正されたら、準備は完了です。
エラー0x800710FEはどういう意味ですか?
エラー0x800710FEは、Windows10オペレーティングシステムで発生するWindowsエラーコードです。 これは、オフラインキャッシュが破損しているか、リモートストレージサービスが現在ファイルにアクセスできないことを意味します。
ファイルまたはフォルダの削除エラーを修正するにはどうすればよいですか?
- Windowsでファイルまたはフォルダを削除するときにエラーが発生しました。
- 非表示のシステムファイルを表示します。
- セーフモード。
- ファイル/フォルダをコピーして別の場所に貼り付けます。
- コマンドラインを使用して削除します。
- ハードドライブをスキャンします。
- ウイルススキャンを実行します。


