更新された4月2024:エラーメッセージの表示を停止し、最適化ツールを使用してシステムの速度を低下させます。 今すぐ入手 このリンク
- ダウンロードしてインストール こちらの修理ツール。
- コンピュータをスキャンしてみましょう。
- その後、ツールは あなたのコンピューターを修理する.
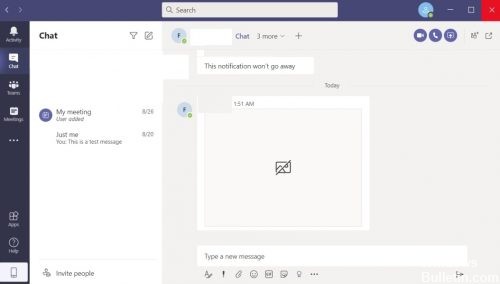
Microsoft Teamsは、サブスクリプションベースのプログラムのOffice365スイートと統合するユニファイドコミュニケーションプラットフォームです。
Microsoft Teamsは、永続的なワークプレースチャット、ビデオ会議、ファイルストレージ、およびアプリケーション統合を提供します。 言い換えると、Microsoft Teamsは、Microsoftのバージョンのコラボレーションツールです。
もちろん、チャットには画像の送受信が含まれ、一部のユーザーはMicrosoftTeamsでの画像の表示に問題があると報告しています。
Microsoft Teamsチャットで画像を読み込めない理由は何ですか?
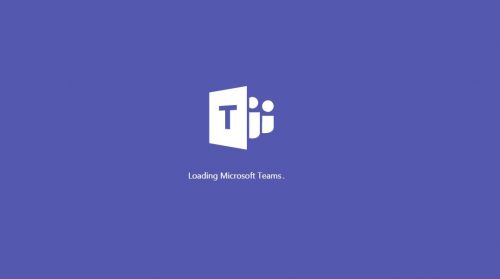
古いバージョンのTeams: アプリケーションの更新バージョンは、多くの問題からシステムを保護します。 古いバージョンのTeamsを使用している場合は、検討中のエラーが発生する可能性があります。
互換性のないデバイス/ OS: Microsoft Teamsは、クロスプラットフォームアプリケーションです。 使用しているオペレーティングシステム/デバイスに互換性の問題がある場合は、現在の問題が発生する可能性があります。
サポートされていないブラウザ: Teamsは、ほとんどすべての最新のブラウザーをサポートしています。 ただし、いずれかのブラウザとの互換性の問題がある場合は、そのブラウザでの画像の表示が停止することがあります。
「MicrosoftTeamsチャットで画像を読み込めない」問題を解決するにはどうすればよいですか?
2024 年 XNUMX 月の更新:
ファイルの損失やマルウェアからの保護など、このツールを使用してPCの問題を防ぐことができるようになりました。 さらに、最大のパフォーマンスを得るためにコンピューターを最適化するための優れた方法です。 このプログラムは、Windowsシステムで発生する可能性のある一般的なエラーを簡単に修正します。完璧なソリューションが手元にある場合は、何時間ものトラブルシューティングを行う必要はありません。
- ステップ1: PC Repair&Optimizer Toolをダウンロード (Windows 10、8、7、XP、Vista - マイクロソフトゴールド認定)。
- ステップ2:“スキャンの開始PCの問題の原因である可能性があるWindowsレジストリ問題を見つけるため。
- ステップ3:“全て直すすべての問題を解決します。

GPUハードウェアアクセラレーションをオフにします
ゲームをプレイするとき、グラフィックカードは時間外に機能して画像をレンダリングし、ゲームをスムーズにします。 「GPUハードウェアアクセラレーション」は、MicrosoftTeamsなどの一般的なプログラムでも同じことを行う機能です。
- Microsoft Teamsを開き、プロファイルアイコンに移動します。 画面の右上隅にあるはずです。
- ドロップダウンメニューから[設定]を選択します。
- [全般]タブで、[GPUハードウェアアクセラレーションを無効にする]オプションを見つけてオンにします。
- 最後に、MicrosoftTeamsを再起動します。
ログアウトしてアカウントにログインします
このような一般的なネットワークエラーは、通常、アカウントとサーバー間の接続の問題に関連している可能性があります。 アカウントからログアウトすると、その接続は完全に切断されます。 理想的には、再度ログインすると、接続が完全に復元されます。
幸い、アカウントからログアウトしてログインする手順は、ブラウザーとTeamsアプリの両方で同じです。
- 画面の右上隅にあるプロフィールアイコンにカーソルを合わせてクリックするだけです。
- ドロップダウンメニューが開き、それを見つけて[ログアウト]を選択し、アカウントからログアウトします。
- 最後に、資格情報を入力して、再度ログインします。
MircosoftTeamsアプリを削除します
従来の方法でMicrosoftTeamsを閉じると、コンピューターのメモリから完全に削除されるとは限りません。 これは主に、プログラムに関連付けられているプロセスが、監視目的またはエラーのためにバックグラウンドで実行され続ける可能性があるためです。
残念ながら、このバックグラウンドプロセスが問題の原因である可能性があります。 タスクマネージャーと呼ばれる機能を使用して、MicrosoftTeamsアプリケーションを破棄します。
幸いなことに、タスクマネージャーは、システムプロセスを含む、実行中のすべてのフォアグラウンドプロセスとバックグラウンドプロセスを監視します。 MicrosoftTeamsに関連する実行中のすべてのファイルを見つけて削除します。
- Ctrl + Shift + Escを同時に押して、タスクマネージャーを開きます。
- [スタート]メニューに移動して、タスクマネージャーを見つけることもできます。
- タスクマネージャがタブなしで開く場合は、詳細を拡大する必要があります。
- タスクマネージャの左下隅にマウスを置き、[詳細]をクリックします。
- タブが表示されたら、「プロセス」を見つけてクリックします。
- 実行中のアプリケーションをクリックして「MicrosoftTeams」と入力すると、MicrosoftTeamsを見つけて強調表示できます。
- このプロセスを自分で検索することもできます。
- 最後に、プロセスを右クリックし、[タスクの終了]をクリックしてプログラムを終了します。
MicrosoftTeamsのキャッシュファイルをクリアする
この方法では、 MicrosoftTeamsのキャッシュファイルをクリアする 問題を引き起こしている可能性のある破損したファイルやデータを取り除くため。
キャッシュファイルを削除することで、個人データが失われることはありませんが、好みに合わせて設定を再構成する必要があります。
- まず、[実行]ダイアログボックスを開きます。 これを行うには、Windows + Rキーの組み合わせを使用するか、[スタート]メニューで[ファイル名を指定して実行]を探します。
- 次に、ダイアログボックスに「%appdata%」と入力します。 複数のファイルを含むフォルダが画面に表示されます。
- このフォルダで「Microsoft」フォルダを見つけて開きます。
- 最後に、「Teams」フォルダーを見つけて削除します。
専門家のヒント: この修復ツールはリポジトリをスキャンし、これらの方法のいずれも機能しなかった場合、破損したファイルまたは欠落しているファイルを置き換えます。 問題がシステムの破損に起因するほとんどの場合にうまく機能します。 このツールは、パフォーマンスを最大化するためにシステムも最適化します。 それはによってダウンロードすることができます ここをクリック
よくある質問
Microsoft Teamsで画像が表示されないのはなぜですか?
Microsoft Teamsで画像が表示されない場合は、アカウントからログアウトしてアプリケーションを閉じてください。 次に、Teamsを再起動して、再度ログインします。 この簡単な回避策は、クライアントキャッシュをクリアします。 Teamsが画像とGIFを正しく表示していることを確認します。
ロードされないMicrosoftTeamsイメージを修正するにはどうすればよいですか?
- ハードウェアアクセラレーションを無効にします。
- MicrosoftTeamsを再起動します。
- ハードウェアアクセラレーションをオンにします。
- MicrosoftTeamsを再起動します。
- これで、画像が正常に読み込まれるはずです。
Microsoft Teamsチャットに画像を追加するにはどうすればよいですか?
- イメージをローカルハードドライブに保存します。
- メッセージの[添付]ボタンをクリックして、ファイルを表示および検索します。
- コンピューターからアップロードする画像を選択します。


