May 2024を更新しました:エラーメッセージの表示を停止し、最適化ツールを使用してシステムの速度を低下させます。 今すぐ入手 このリンク
- ダウンロードしてインストール こちらの修理ツール。
- コンピュータをスキャンしてみましょう。
- その後、ツールは あなたのコンピューターを修理する.

最新バージョンのWindows10にアップグレードすると、互換性の問題や、通常は以前のバージョンのドライバーとの問題が発生する可能性があります。これらのドライバーは、以前のバージョンのWindows10用に特別に設計されているためです。
これは、5.1サラウンドサウンドがWindows10コンピューターで機能しないという問題が発生する可能性がある場合です。 この場合、音はフロントスピーカーからしか聞こえず、リアスピーカーからは聞こえません。 ただし、この問題を解決できるソリューションがいくつかあります。 その方法を見てみましょう。
サラウンドサウンドチャンネルが機能しない原因は何ですか?

- 特定のプログラムまたはその他のイベントをインストールすると、サウンドシステムが機能しなくなる可能性があります。 これは一般的な発生であり、ストレージデバイスやマイク/ヘッドフォンなどの他のデバイスにも影響を与える可能性があります。
- 5.1サラウンドサウンドが機能しない場合は、互換性の問題が原因である可能性がありますが、元々古いバージョンのWindowsシステム用に設計されたドライバーの障害である可能性があります。 アップグレード後、これらのドライバーは単に動作を停止する場合があります。
以下は、サラウンドサウンドの問題を解決するのに役立つ手順です。
サラウンドサウンドが機能しない問題を解決するにはどうすればよいですか?
2024 月 XNUMX 日の更新:
ファイルの損失やマルウェアからの保護など、このツールを使用してPCの問題を防ぐことができるようになりました。 さらに、最大のパフォーマンスを得るためにコンピューターを最適化するための優れた方法です。 このプログラムは、Windowsシステムで発生する可能性のある一般的なエラーを簡単に修正します。完璧なソリューションが手元にある場合は、何時間ものトラブルシューティングを行う必要はありません。
- ステップ1: PC Repair&Optimizer Toolをダウンロード (Windows 10、8、7、XP、Vista - マイクロソフトゴールド認定)。
- ステップ2:“スキャンの開始PCの問題の原因である可能性があるWindowsレジストリ問題を見つけるため。
- ステップ3:“全て直すすべての問題を解決します。
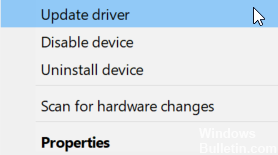
オーディオドライバーの更新
多くのエラーは、障害のあるドライバーの結果です。 この場合、このコンポーネントを更新または完全に再インストールする必要がある場合があります。 使用している場合 Realtekオーディオ、最新のドライバーまたは6.0.1.7487以降のドライバーバージョンをダウンロードする必要があります。
- Win + Sを押して、デバイスマネージャを見つけます。
- デバイスマネージャで、[オーディオ入力と出力]に移動します。
- スピーカーを右クリックして、[ドライバーの更新]を選択します。
- 次に、[サウンド]、[ビデオ]、および[ゲームパッド]を展開します。
- そこにあるすべてのデバイスに対してこのプロセスを繰り返します。
10のWindows Update
Microsoftは、Windowsオペレーティングシステムを改善し、見つかったバグを修正するために絶えず取り組んでいます。 サラウンドサウンドが機能しない場合は、Microsoftの問題である可能性があります。
- Win + Sを押して、[設定]に移動します。
- 「更新とセキュリティ」に移動します。
- [Windows Update]を選択し、[更新を確認する]を選択します。
- Windowsに許可する 最新のアップデートを確認してインストールします.
ビットレートと可聴周波数を変更します。
- Windowsタスクバーの右側にあるスピーカーアイコンを右クリックします。
- [サウンド]を選択して、[再生]に移動します。
- スピーカーを右クリックして、[プロパティ]を選択します。
- 「詳細」タブをクリックします。
- フォーマットのリストを展開し、ビットレートを24ビットに、周波数を96000Hzに変更します。
- [OK]ボタンをクリックします。 これで、5.1サウンドが正常に機能するはずです。
専門家のヒント: この修復ツールはリポジトリをスキャンし、これらの方法のいずれも機能しなかった場合、破損したファイルまたは欠落しているファイルを置き換えます。 問題がシステムの破損に起因するほとんどの場合にうまく機能します。 このツールは、パフォーマンスを最大化するためにシステムも最適化します。 それはによってダウンロードすることができます ここをクリック
よくある質問
サラウンドサウンドが機能しないのはなぜですか?
サラウンドバックスピーカーがA / Vレシーバーに正しく接続されていることを確認してください。 ドルビー®プロロジックサラウンドサウンドの場合、センターチャンネルモードをNORMALまたはWIDEに設定する必要があります。 ソースがDVDまたはBlu-rayDisc®プレーヤーの場合は、プレーヤーのメニューでサラウンドサウンドが有効になっていることを確認してください。
Windows 10でサラウンドサウンドを修正するにはどうすればよいですか?
- タスクバーのスピーカーアイコンを右クリックして、[サウンド]を選択します。
- [再生]タブをクリックします。
- スピーカーを右クリックして、[デフォルトデバイスとして設定]を選択します。
- スピーカーをXNUMX回クリックして選択し、[インストール]をクリックします。
- ここで、[オーディオチャンネル]の下のドロップダウンメニューから[5.1サラウンド]を選択し、[次へ]をクリックします。
サウンドシステムが機能しないのはなぜですか?
コンピューターを再起動し、BIOS / UEFI設定メニューに移動します。 特に音の設定に注意してください。 BIOSで、[詳細設定]メニューに移動し、サウンドカードが有効になっているかどうかを確認します。 前の手順が機能しなかった場合は、BIOSを更新して、サウンドの問題が解決するかどうかを確認してください。
スピーカーから音が出ないのはなぜですか?
スピーカーの接続を確認してください。 スピーカーの背面にあるケーブルをチェックし、正しい場所に接続されていることを確認します。 これらの接続のいずれかが緩んでいる場合は、接続を固定するためにそれらを接続し直します。 接続が緩んでいると、スピーカーから音が出ないことがあります。


