更新された4月2024:エラーメッセージの表示を停止し、最適化ツールを使用してシステムの速度を低下させます。 今すぐ入手 このリンク
- ダウンロードしてインストール こちらの修理ツール。
- コンピュータをスキャンしてみましょう。
- その後、ツールは あなたのコンピューターを修理する.
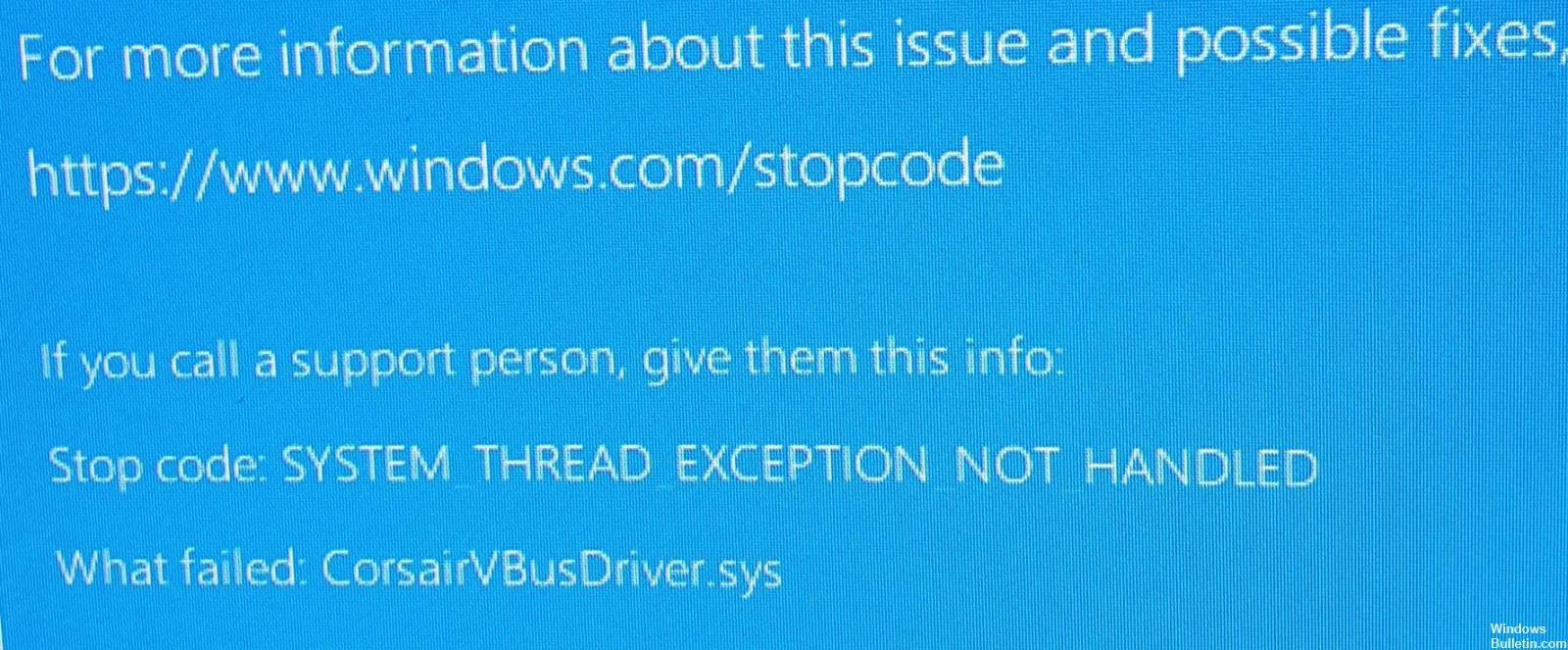
最近、一部のユーザーは、PCの更新後にCorsairVBusDriver.sysブルースクリーンエラーが発生したと報告しました。 この問題により、オペレーティングシステムがクラッシュし、自動的に再起動します。
このエラーコードは、「SYSTEM_THREAD_EXCEPTION_NOT_HANDLED」エラーを示し、CorsairVBusDriver.sysの障害を示します。
同様のエラーコードが発生した場合は、問題の解決に役立ついくつかの方法のペアを次に示します。
CorsairVBusDriver.sysが失敗する原因は何ですか?

多くの要因により、CorsairVBusDriver.sysエラーメッセージが表示される可能性があります。 ただし、最も一般的な原因は、デバイスドライバが古くなっているか障害があることです。 システムプロセスに影響を与える問題のあるWindowsUpdateもあります。
CorsairVBusDriver.sysエラーを解決する方法は?
2024 年 XNUMX 月の更新:
ファイルの損失やマルウェアからの保護など、このツールを使用してPCの問題を防ぐことができるようになりました。 さらに、最大のパフォーマンスを得るためにコンピューターを最適化するための優れた方法です。 このプログラムは、Windowsシステムで発生する可能性のある一般的なエラーを簡単に修正します。完璧なソリューションが手元にある場合は、何時間ものトラブルシューティングを行う必要はありません。
- ステップ1: PC Repair&Optimizer Toolをダウンロード (Windows 10、8、7、XP、Vista - マイクロソフトゴールド認定)。
- ステップ2:“スキャンの開始PCの問題の原因である可能性があるWindowsレジストリ問題を見つけるため。
- ステップ3:“全て直すすべての問題を解決します。

高度な修復を使用する
- コンピューターを起動し、Shiftキーを押しながら、F8キーを頻繁に押します。
- トラブルシューティングをクリックします。
- [詳細オプション]、[コマンドプロンプト]の順に選択します。
- 次のコマンドを実行します。
ハードドライブ。 - 次のコマンドを実行して、すべてのハードドライブを表示します。 通常、ドライブはドライブ0である必要があります。
リスト付きのドライブ。 - 次に、このコマンドを入力して、ドライブ番号/文字をシステムの実際のドライブに置き換えます。
ドライブ0を選択します。 - 次に、すべてのパーティションを表示する必要があるため、:を入力します。
リストアイテム - メインパーティションを選択します(この例では3番ですが、異なる場合があります)。
パーティション3を選択してください - ドライブ文字をプライマリパーティションに割り当てます。
文字を割り当てる= X - diskpartプログラムを終了します。
- コマンドラインで次のように入力して、インストールされているドライバーのリストを取得します(Xをドライバー文字に置き換えます)
dismage:X:/ Get-Drivers | もっと - ドライバのリストがメモ帳に表示されます。 CorsairVBusDriver.sysに関連付けられているドライバーを探します(oemx.inf、x =数値である必要があります)。
- 障害のあるドライバーを取り除くには、次の手順を実行します(Xを再度置き換えます)。
dism / Image:X:/ remove-driver / driver:oemx.inf - コマンドラインを終了して再起動します。
BSoDデバッグツールを起動します
これは、あまり技術的な知識を必要とせず、アプリケーションやファイルを失うことのない最良のソリューションです。
- サードパーティのBSoDデバッグツールをダウンロードしてインストールします。
- アプリケーションを実行してください。
- プログラムが安定性の問題と破損した可能性のあるファイルを検出するのを待ちます。
- [修復の開始]ボタンをクリックします。
- すべての変更が考慮されるように、コンピューターを再起動します。
リカバリプロセスが完了すると、コンピュータはスムーズに実行され、心配する必要はありません。 BSoDエラーまたは遅い応答時間 再び。
専門家のヒント: この修復ツールはリポジトリをスキャンし、これらの方法のいずれも機能しなかった場合、破損したファイルまたは欠落しているファイルを置き換えます。 問題がシステムの破損に起因するほとんどの場合にうまく機能します。 このツールは、パフォーマンスを最大化するためにシステムも最適化します。 それはによってダウンロードすることができます ここをクリック
よくある質問
CorsairVBusDriver Sysドライバーが失敗する原因は何ですか?
多くのユーザーがCorsairVBusDriverについて不満を言っています。 オプションのアップデートをインストールした後、sysがクラッシュします。 Corsairによると、原因はドライバーの衝突にあるようです。 CorsairVBusDriver BSoDを修正するための解決策は多くありませんが、一般的なトラブルシューティングが役立つ場合があります。
CorsairVBusDriverとは何ですか?
知らない人のために:CorsairVBusDriverは、ハードウェア会社であるCorsairによって開発されたドライバーに付属するコンポーネントです。 CorsairVBusDriver。 sysの問題は何ヶ月も前からありましたが、先週、2020年10月のWindowsXNUMXアップデートのリリース後に悪化しました。
Windows 10でBSODを修正する方法は?
- Advanced StartupOptionsオプションをクリックします。
- トラブルシューティングオプションをクリックします。
- [詳細オプション]をクリックします。
- [システムの復元]オプションをクリックします。
- アカウントを選択してください。
- アカウントのパスワードを確認してください。
- [続行]ボタンをクリックします。
- Nextボタンをクリックしてください。
CorsairVBusDriverをアンインストールするにはどうすればよいですか?
- Windowsキーを押して、「コントロールパネル」を検索します。
- 次に、Uninstall Programを開き、Corsair UtilityEngineを選択します。
- 次に、[アンインストール]をクリックし、指示に従ってCorsair UtilityEngineをアンインストールします。


