更新された4月2024:エラーメッセージの表示を停止し、最適化ツールを使用してシステムの速度を低下させます。 今すぐ入手 このリンク
- ダウンロードしてインストール こちらの修理ツール。
- コンピュータをスキャンしてみましょう。
- その後、ツールは あなたのコンピューターを修理する.
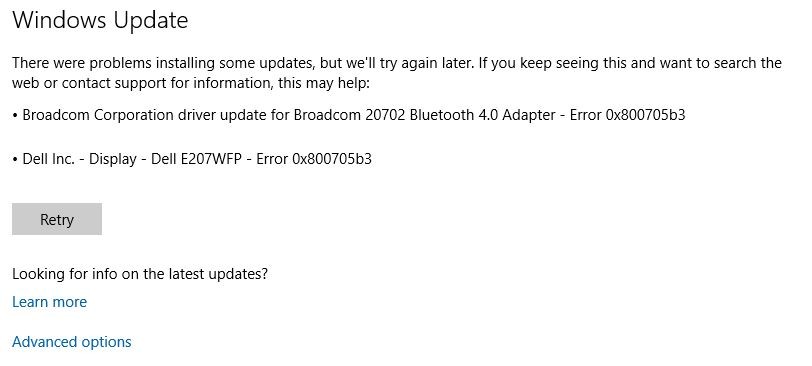
ドライバーが標準に達していない場合、システムが正しく機能することを期待するのは困難です。 以前はハードウェアの製造元から提供されたドライバーをインストールする必要がありましたが、Windows 10では、システムの更新によってそれが処理されます。
そして、多くの場合、これは多くの問題の肥沃な土地です。 不適切なドライバーに起因する一般的なエラーの0つは、800705x3bXNUMXとして知られています。 このエラーは、WindowsUpdateが対応するハードウェアに適切なソフトウェアをインストールできない場合に発生します。
したがって、このエラーが発生し、更新がスタックしている場合は、以下のリストを確認して、最適な回避策をリストしてください。
Windows 10アップデートエラー0x800705B3の原因は何ですか?

- Windowsインストーラサービスが無効になっています: このエラーが表示されるもう0つの理由は、Windowsインストーラサービスが無効になっている場合です。 この場合、オペレーティングシステムでインストールできないため、保留中のすべてのWindowsUpdateが同じエラーコード800705x3bXNUMXで失敗するはずです。 この場合、Windowsインストーラサービスを強制的に無効にすることで問題を解決できます。
- 障害のあるWindowsUpdateコンポーネント: 影響を受ける一部のユーザーによると、この問題は、WindowsUpdateコンポーネントが保留中の更新プログラムをインストールできなくなった場合にも発生する可能性があります。 この場合、Microsoft Update Catalogを使用して手動で更新プログラムをインストールすることにより、問題を回避できます。
- 破損したシステムファイル: 状況によっては、このエラーは、WindowsUpdateに影響を与える破損したシステムファイルが原因で発生する場合もあります。 この場合、破損したシステムファイル(SFCおよびDISM)を修正できる組み込みユーティリティのいくつかを実行して問題を解決するか、さらに深刻な場合は、復元インストールまたはクリーンインストールを実行する必要があります。
- 一般的なWindowsUpdateの不一致: 問題の原因がMicrosoftがすでに知っている遺伝的エラーである場合は、次のコマンドを実行することで修正できます。 Windows Updateに関するトラブルシューティング 推奨される修正を適用します。
- TCP / IPの不一致: 再起動の間に保存される一時的なTCP / IPデータが正しくないため、保留中の更新のインストールもこのエラーコードで失敗する可能性があります。 このシナリオが当てはまる場合は、拡張コマンドラインからWinsockリセットを実行することで問題を解決できる可能性があります。
Windows 10 Updateエラー0x800705B3を修復する方法は?
2024 年 XNUMX 月の更新:
ファイルの損失やマルウェアからの保護など、このツールを使用してPCの問題を防ぐことができるようになりました。 さらに、最大のパフォーマンスを得るためにコンピューターを最適化するための優れた方法です。 このプログラムは、Windowsシステムで発生する可能性のある一般的なエラーを簡単に修正します。完璧なソリューションが手元にある場合は、何時間ものトラブルシューティングを行う必要はありません。
- ステップ1: PC Repair&Optimizer Toolをダウンロード (Windows 10、8、7、XP、Vista - マイクロソフトゴールド認定)。
- ステップ2:“スキャンの開始PCの問題の原因である可能性があるWindowsレジストリ問題を見つけるため。
- ステップ3:“全て直すすべての問題を解決します。
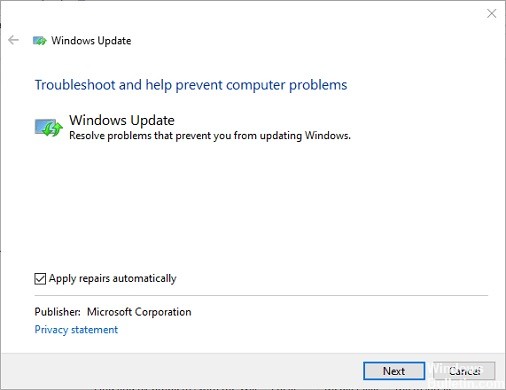
WindowsUpdateトラブルシューティングツールを起動します
- キーボードのWindows + Rを押して、[実行]ダイアログボックスを開きます。
- ダイアログボックスのテキストボックスにcontrol.exeと入力し、Enterキーを押します。
- コントロールパネルウィンドウが表示されます。 このウィンドウで、検索ボックスに「トラブルシューティング」と入力し、Enterキーを押します。
- [トラブルシューティング]をクリックし、新しいウィンドウで[システムとセキュリティ]をクリックします。
- 次に、[Windows Update]を選択し、[WindowsUpdateのトラブルシューティング]をクリックします。
- [修復を自動的に適用する]チェックボックスをオンにして、[次へ]をクリックします。
- ここで、トラブルシューティングツールが分析を終了するのを待ちます。 トラブルシューティングで問題が検出されると、解決策が提案されます。
- [修復を適用]をクリックしてプロセスを完了します。
多くの場合、エラーやオペレーティングシステムの損傷のために、アップデートをインストールできません。 トラブルシューティングは、問題を特定するだけでなく、ユーザーの介入をほとんどまたはまったく行わずに問題を解決するのにも役立ちます。
SFCおよびDISMスキャンの実行
- 検索ボックスにcmdと入力し、[管理者として実行]をクリックして拡張コマンドラインを実行します。
- コマンドプロンプトウィンドウで、以下のコマンドを入力し、Enterキーを押して実行します。
SFC / SCANNOW - システムファイルチェッカーが問題を検出すると、問題を解決します。 ただし、それでもエラーが発生する場合は、最初の手順を再度実行してコマンドプロンプトを開きます。
- コマンドプロンプトで次のコマンドを入力し、Enterキーを押して実行します。
DISM / online / Cleanup-Image / ScanHealth - 次に、次のコマンドを実行します。
DISM / online / Cleanup-image / RestoreHealth - 次に、コンピューターを再起動して、問題が解決したかどうかを確認します。
名前が示すように、SFCは保護されたシステムファイルの問題を検索し、DISMはオペレーティングシステム全体の問題を検索します。 問題が見つかった場合、これらのツールは問題を修正して、Windowsが再びエラーなしで実行されるようにします。
Windowsインストールサービスをアクティブ化する
- Windows + Rを押して[ファイル名を指定して実行]ダイアログボックスを開きます。
- ダイアログボックスのテキストボックスに「services.msc」と入力し、Enterキーを押します。 [サービス]ウィンドウが開きます。
- [サービス]ウィンドウで、Windowsインストーラーを見つけて右クリックします。
- 使用可能なオプションのリストで、[プロパティ]を選択し、[全般]タブをクリックします。
- [サービスステータス]セクションで、[開始]をクリックし、[適用]をクリックします。
- 最後に、コンピュータを再起動してください。
保留中の更新を手動でインストールする
- Microsoft UpdateカタログのWebサイトにアクセスして、インストールする更新プログラムを見つけます。
- 更新をインストールするには、必要な更新の[ダウンロード]をクリックして、プロセスが完了するのを待ちます。
- ファイルが正常にダウンロードされたら、ファイルを開き、画面の指示に従ってインストールプロセスを完了します。
システムの不整合により、WindowsUpdateコンポーネントが動作を停止する場合があります。 これにより、ユーザーはドライバーの更新をインストールできなくなり、エラーが発生します。
専門家のヒント: この修復ツールはリポジトリをスキャンし、これらの方法のいずれも機能しなかった場合、破損したファイルまたは欠落しているファイルを置き換えます。 問題がシステムの破損に起因するほとんどの場合にうまく機能します。 このツールは、パフォーマンスを最大化するためにシステムも最適化します。 それはによってダウンロードすることができます ここをクリック
よくある質問
Windows 10の更新エラーを修正するにはどうすればよいですか?
- もう一度Windows Updateを実行してください。
- デバイスのプラグを抜き、再起動します。
- ディスクの空き容量を確認してください。
- Windows 10トラブルシューティングツールを使用します。
- Windows10の更新を停止します。
- WindowsUpdateファイルを手動で削除します。
- 最新のアップデートを手動でダウンロードしてインストールします。
アップデートのインストールに関する問題を修正するにはどうすればよいですか?
- WindowsUpdateを実行します。
- DISMツールを実行します。
- WindowsUpdateコンポーネントを手動でリセットします。
- システムファイルのスキャンを実行します。
- ウイルス対策セキュリティプログラムを一時的にオフにします。
- 更新を手動でダウンロードします。
破損したWindowsアップデートを修正するにはどうすればよいですか?
- Microsoft WindowsUpdateのトラブルシューティングツールをダウンロードします。
- WindowsUpdate診断をダブルクリックします。
- WindowsUpdateオプションを選択します。
- Nextボタンをクリックしてください。
- [管理者としてトラブルシューティングを試す]オプションをクリックします(該当する場合)。
- 閉じるボタンをクリックします。
更新エラーを修正するにはどうすればよいですか?
[スタート]-> [設定]-> [更新とセキュリティ]-> [トラブルシューティング]-> [高度なトラブルシューティング]をクリックします。 次に、[スタート]メニューから[WindowsUpdate]-> [トラブルシューティングの実行]を選択して[実行]を選択します。 トラブルシューティングが完了したら、コンピューターを再起動します。 次に、新しい更新を確認します。


