更新された4月2024:エラーメッセージの表示を停止し、最適化ツールを使用してシステムの速度を低下させます。 今すぐ入手 このリンク
- ダウンロードしてインストール こちらの修理ツール。
- コンピュータをスキャンしてみましょう。
- その後、ツールは あなたのコンピューターを修理する.
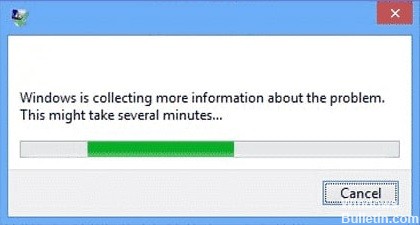
Windowsエラー報告機能は、特定のプログラムまたはオペレーティングシステムのエラーの後にこれらのアラートを生成し、問題に関する情報をMicrosoftに送信するように求めます。
エラー報告を無効にして、常にインターネットに接続していないためにコンピューターに関する機密情報がMicrosoftに送信されないようにするか、これらの迷惑な警告を受け取らないようにすることができます。
エラーレポートは、Windowsのすべてのバージョンでデフォルトで有効になっていますが、Windowsのバージョンに応じて、コントロールパネルまたはサービスから簡単に無効にできます。
Windowsエラー報告サービスを無効にする必要がありますか?

エラーレポートを無効にできます 保管またはプライバシーの目的で使用しますが、制限を行う必要があります。 Windows 10エラー報告サービスは、MicrosoftとPCのユーザーにXNUMXつのメリットをもたらします。
各バグレポートは、Microsoftが問題を修正するためのより優れたサービスパックを開発するのに役立ちます。 これは、収集された情報に基づいて、Windows10がより優れたユーザーエクスペリエンスを提供することを意味します。 ただし、Windowsエラー報告サービスを安全に無効にすることができます。 以下の方法を試すことができます。
Windows10でのエラーレポートの無効化
2024 年 XNUMX 月の更新:
ファイルの損失やマルウェアからの保護など、このツールを使用してPCの問題を防ぐことができるようになりました。 さらに、最大のパフォーマンスを得るためにコンピューターを最適化するための優れた方法です。 このプログラムは、Windowsシステムで発生する可能性のある一般的なエラーを簡単に修正します。完璧なソリューションが手元にある場合は、何時間ものトラブルシューティングを行う必要はありません。
- ステップ1: PC Repair&Optimizer Toolをダウンロード (Windows 10、8、7、XP、Vista - マイクロソフトゴールド認定)。
- ステップ2:“スキャンの開始PCの問題の原因である可能性があるWindowsレジストリ問題を見つけるため。
- ステップ3:“全て直すすべての問題を解決します。

レジストリエディタの使用
レジストリエディタを使用することは、Windows10エラー報告サービスを安全に無効にするもうXNUMXつの方法です。 Windowsエラー報告サービスを無効にするこの方法には、レジストリの調整が含まれます。 ただし、最初にエラーメッセージがあるかどうかを確認する必要があります。
- Windowsを起動するときにコントロールパネルを見つけます。
- [コントロールパネル]-> [システムとセキュリティ]-> [セキュリティとメンテナンス]をクリックします。
- 問題を報告するために監視します。 「問題の報告」オプションはデフォルトで有効になっているはずです。
レジストリエディタを使用してWindowsエラー報告サービスを無効にする手順。
- 次のレジストリエディタアプリケーションを見つけます。
HKEY_LOCAL_MACHINESOFTWAREMicrosoftWindowsエラーレポート。 - ウィンドウの右側にあるダイアログボックスでレジストリキーを見つけます。
- 「無効」オプションをクリックして、ダイアログボックスを表示します。 値「0」を「1」に置き換えます。
- 値がない場合は、「無効」という同じ名前の新しい値を作成します。
- 次に、新しい32ビットDWORD値を「1」に設定します。
- 「OK」をクリックして変更を適用します。
'コマンド'を使用して、Windowsエラー報告を無効にします
- キーの組み合わせを使用します。 キーボードのWindows + Rキーを押します。 これにより、[実行]ダイアログボックスが表示されます。
- ダイアログボックスの空のフィールドにservice.MSCと入力します。
- カーソルをWindowsエラー報告サービスに移動して右クリックします。
- スタートアップの種類を見つけて、リストを右にスクロールします。
- リストの下部にある[無効]をクリックします。
- [OK]または[適用]をクリックして、アクションを完了します。
- サービスウィンドウを閉じて操作を完了してください。 これで操作は完了です。
場合によっては、Disabledに近いスタートアップタイプがグレー表示されることがあります。 つまり、操作を続行するには、ユーザーに管理者権限が必要です。 したがって、管理者としてログアウトしてログインしてください。 または、Windows + Xキーの組み合わせを押して管理者プロンプトを選択し、管理者プロンプトを見つけます。
専門家のヒント: この修復ツールはリポジトリをスキャンし、これらの方法のいずれも機能しなかった場合、破損したファイルまたは欠落しているファイルを置き換えます。 問題がシステムの破損に起因するほとんどの場合にうまく機能します。 このツールは、パフォーマンスを最大化するためにシステムも最適化します。 それはによってダウンロードすることができます ここをクリック
よくある質問
Windowsエラー報告を無効にできますか?
ローカルのグループポリシーエディターを開き、[コンピューターの構成]> [管理用テンプレート]> [Windowsコンポーネント]> [Windowsエラー報告]に移動します。 右側のウィンドウで、[Windowsエラー報告を無効にする]ポリシーを見つけ、ダブルクリックして編集します。 [有効]オプションを選択します。 [適用]、[OK]の順にクリックします。
Windowsエラー報告を無効にする必要がありますか?
バグレポートは、Microsoftがより優れたバグ修正サービスパックを開発するのに役立ちます。 これは、収集された情報に基づいて、Windows10がより優れたユーザーエクスペリエンスを提供することを意味します。 ただし、Windowsエラー報告サービスを安全に無効にすることができます。
Windowsエラー報告ファイルを削除するにはどうすればよいですか?
[設定]-> [システム]-> [ストレージ]-> [空き容量]に移動し、クリックして実行します。 すべてのファイルとフォルダーを埋める時間を与えます。 次に、システムによって作成されたWindowsエラー報告ファイルのみを選択します。 [ファイルの削除]ボタンをクリックすると、すべてのファイルが削除されます。
Windowsエラー報告の目的は何ですか?
エラー報告機能を使用すると、ユーザーは、アプリケーションエラー、カーネルエラー、応答しないアプリケーション、および特定のアプリケーションに関連するその他の問題をMicrosoftに報告できます。 マイクロソフトは、バグレポート機能を使用して、特定の問題のトラブルシューティング情報、解決策、または更新をお客様に提供できます。


