更新された4月2024:エラーメッセージの表示を停止し、最適化ツールを使用してシステムの速度を低下させます。 今すぐ入手 このリンク
- ダウンロードしてインストール こちらの修理ツール。
- コンピュータをスキャンしてみましょう。
- その後、ツールは あなたのコンピューターを修理する.
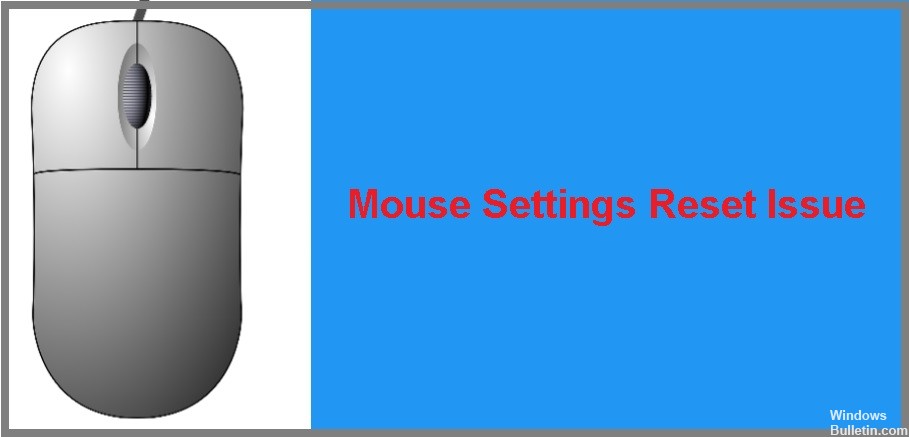
マウスは、コンピューターで使用される最も重要なドライバーのXNUMXつです。 マウスを使用してコンピュータシステムを制御し、多くのタスクを実行できます。 ユーザーが利用できるマウスには、有線、無線、BluetoothのXNUMX種類があります。 どちらのタイプのマウスを使用する場合でも、オペレーティングシステムにマウスの問題がある場合は、適切な場所に来ています。
この記事では、Windows10でマウス設定を常にリセットまたは変更する問題を解決する方法を説明します。
マウスの設定が自動的にリセットされる理由は何ですか?

主な理由は、マウスドライバーが古くなっているか破損しているようですが、Windows 10を更新した後でも、Synapticsデバイスのレジストリキーのデフォルト値が自動的に変更されるため、再起動時にユーザー設定が削除されます。
マウス設定のリセットエラーを修正するにはどうすればよいですか?
2024 年 XNUMX 月の更新:
ファイルの損失やマルウェアからの保護など、このツールを使用してPCの問題を防ぐことができるようになりました。 さらに、最大のパフォーマンスを得るためにコンピューターを最適化するための優れた方法です。 このプログラムは、Windowsシステムで発生する可能性のある一般的なエラーを簡単に修正します。完璧なソリューションが手元にある場合は、何時間ものトラブルシューティングを行う必要はありません。
- ステップ1: PC Repair&Optimizer Toolをダウンロード (Windows 10、8、7、XP、Vista - マイクロソフトゴールド認定)。
- ステップ2:“スキャンの開始PCの問題の原因である可能性があるWindowsレジストリ問題を見つけるため。
- ステップ3:“全て直すすべての問題を解決します。
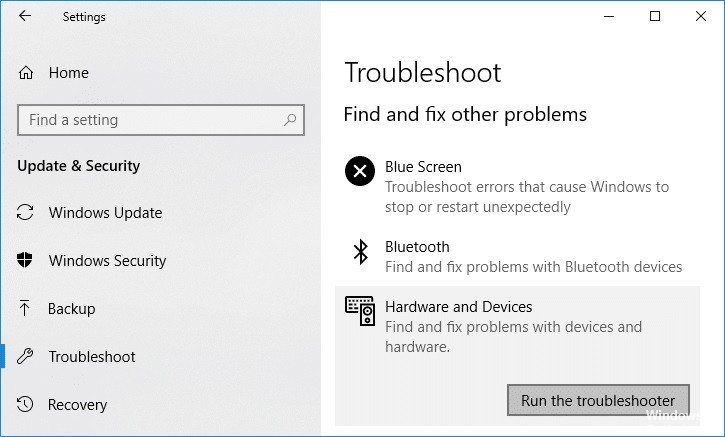
Windowsのトラブルシューティングを実行する
- [スタート]->[設定]メニューに移動します。
- [設定]ウィンドウで、[更新とセキュリティ]を選択します。
- トラブルシューティングをクリックします。
- マウス接続(有線/無線/ Bluetooth)に基づいてオプションを選択します。
- トラブルシューティングを実行してから、問題が解決したかどうかを確認します。
再起動を実行する
- Windowsの検索ボックスに「MSConfig」と入力してEnterキーを押します。
- [システム構成]ウィンドウが表示されます。 [サービス]タブを選択します。
- [すべてのMicrosoftサービスを非表示にする]チェックボックスをオンにして、[すべて無効にする]をクリックします。
- [自動実行]タブをクリックし、[タスクマネージャーを開く]をクリックします。
- タスクマネージャーで、[自動実行]タブをクリックし、すべての自動実行項目を無効にします。
- コンピュータを再起動します。
マウスドライバーの更新

- 検索ボックスに「デバイスマネージャ」と入力します。 クリックして。
- リストで、マウスとその他のポインティングデバイスをクリックします。
- マウスドライバを右クリックして、[ドライバの更新]を選択します。
- 操作が完了するのを待って、コンピューターを再起動します。
専門家のヒント: この修復ツールはリポジトリをスキャンし、これらの方法のいずれも機能しなかった場合、破損したファイルまたは欠落しているファイルを置き換えます。 問題がシステムの破損に起因するほとんどの場合にうまく機能します。 このツールは、パフォーマンスを最大化するためにシステムも最適化します。 それはによってダウンロードすることができます ここをクリック
よくある質問
マウス設定が自動的にリセットされる原因は何ですか?
主な理由は、古いまたは破損したマウスドライバーのようですが、Windows 10を更新した後でも、Synapticsデバイスのデフォルトのレジストリキーが自動的に変更され、再起動時にカスタム設定がクリアされます。
マウス設定のリセットの問題を修復するにはどうすればよいですか?
- [スタート]>[設定]メニューに移動します。
- [設定]ウィンドウで、[更新とセキュリティ]を選択します。
- トラブルシューティングをクリックします。
- マウス接続(有線/無線/ Bluetooth)に基づいてオプションを選択します。
- トラブルシューティングを行ってから、問題が解決したかどうかを確認してください。
マウスドライバを更新するにはどうすればよいですか?
- 検索ボックスに「デバイスマネージャ」と入力します。 クリックして。
- リストで、[マウスとその他のポインティングデバイス]をクリックします。
- マウスドライバを右クリックして、[ドライバの更新]を選択します。
- 操作が完了するのを待って、コンピューターを再起動します。


