更新された4月2024:エラーメッセージの表示を停止し、最適化ツールを使用してシステムの速度を低下させます。 今すぐ入手 このリンク
- ダウンロードしてインストール こちらの修理ツール。
- コンピュータをスキャンしてみましょう。
- その後、ツールは あなたのコンピューターを修理する.
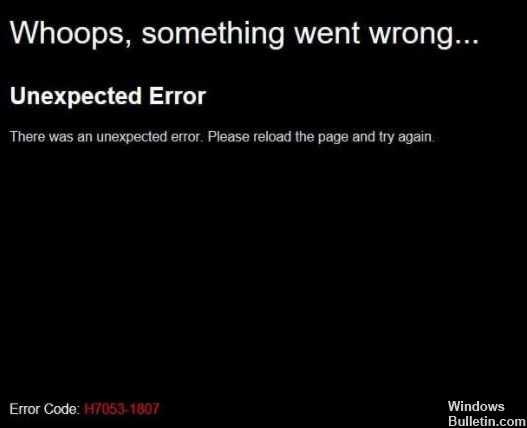
コンピューターでNetflixコンテンツを視聴しようとすると、一部のWindowsユーザーはエラーH7053-1807を受け取ります。 この特定の問題は、Windows 7、Windows 8.1、およびWindows10で報告されています。
NetflixエラーH7053-1807の原因は何ですか?

- 不正なNetflixCookieまたはキャッシュ
- 古いNetflixアプリケーション
- サードパーティパッケージとの競合
- 破損したローカルNetflixUWPインストール
NetflixエラーH7053-1807を修正する方法は?
2024 年 XNUMX 月の更新:
ファイルの損失やマルウェアからの保護など、このツールを使用してPCの問題を防ぐことができるようになりました。 さらに、最大のパフォーマンスを得るためにコンピューターを最適化するための優れた方法です。 このプログラムは、Windowsシステムで発生する可能性のある一般的なエラーを簡単に修正します。完璧なソリューションが手元にある場合は、何時間ものトラブルシューティングを行う必要はありません。
- ステップ1: PC Repair&Optimizer Toolをダウンロード (Windows 10、8、7、XP、Vista - マイクロソフトゴールド認定)。
- ステップ2:“スキャンの開始PCの問題の原因である可能性があるWindowsレジストリ問題を見つけるため。
- ステップ3:“全て直すすべての問題を解決します。

ブラウザでNetflixCookieを削除します
- Webブラウザーを開き、netflix.com / clearcookiesにアクセスします。
- Netflixアカウントにログインしていない場合は、最初にログインしてください。
- 次に、リンクを再度ダウンロードして、アカウントから自動的にサインアウトします。
- [再度サインイン]を選択し、Netflixアカウントのメールアドレスとパスワードを入力してサインインします。
- 次に、Netflixコンテンツのストリーミングを再試行してください。
Cookieとブラウザのキャッシュを削除する
- Chromeブラウザを開きます->右上隅にあるメニュー(XNUMXつの縦のドットが付いたアイコン)をクリックします。
- 次に、[その他のツール]をクリックして、ドロップダウンリストを展開します。
- [閲覧履歴データの消去]をクリックします。
- [基本]タブで、好みに応じて[期間]をクリックします。
- 閲覧履歴、Cookie、その他のWebサイトのデータ、キャッシュされた画像、ファイルのチェックボックスをオンにして、それらを選択します。
- [データを消去]をクリックします。
- 次に、Chromeブラウザを再起動して、変更を有効にします。
- 最後に、問題が解決したかどうかを確認します。
Netflixアプリを再起動する
- Windows + Rを押して[ファイル名を指定して実行]ダイアログボックスを開きます。
- 次に、ms-settings:app featuresと入力し、Enterキーを押して[アプリと機能]を開きます。
- インストールされているアプリのリストにUWPバージョンのNetflixが見つかるまで、下にスクロールします。
- それをクリックするだけでメニューが展開されます-> [詳細設定]をクリックします。
- 次に、[リセット]タブまで下にスクロールし、[リセット]ボタンを選択してアクションを確認します。
- アプリケーションをリセットすると、すべての設定と保存されたデータがコンピューターから削除されます。 すべての設定がデフォルト値にリセットされます。
Netflixアプリを再インストールする
- Windows + Rを押して[ファイル名を指定して実行]ダイアログボックスを開きます。
- 「ms-settings:apps features」と入力し、Enterキーを押して[Programs andFeatures]を開きます。
- インストールされているアプリのリストを下にスクロールして、NetflixUWPアプリを見つけます。
- NetflixアプリをXNUMX回タップして、リストを展開します。
- [詳細設定]-> [アンインストール]をクリックして、アンインストール手順を確認します。
- 次に、コンピュータを再起動して変更を適用します。
- 次に、Windows + Rを押して、[実行]ダイアログボックスを再度開きます。
- ms-windows-store:// homeと入力し、Enterキーを押してMicrosoftStoreアプリケーションを開きます。
- 次に、右上隅にある検索オプションをクリックします。
- Netflixを見つけ、[取得]をクリックして、最新バージョンをダウンロードしてインストールします。
- 最後に、アカウントにログインして、NetflixエラーH7053-1807が修正されているかどうかを確認します。
専門家のヒント: この修復ツールはリポジトリをスキャンし、これらの方法のいずれも機能しなかった場合、破損したファイルまたは欠落しているファイルを置き換えます。 問題がシステムの破損に起因するほとんどの場合にうまく機能します。 このツールは、パフォーマンスを最大化するためにシステムも最適化します。 それはによってダウンロードすることができます ここをクリック
よくある質問
Netflixで常にエラーメッセージが表示されるのはなぜですか?
TV、Blu-rayプレーヤー、セットトップボックス、またはその他のNetflix対応デバイスをアクティブ化しようとしたときにエラーメッセージが表示される場合は、通常、Netflixがデバイスを適切にアクティブ化できないネットワーク接続の問題を示しています。
Netflixのキャッシュをクリアするにはどうすればよいですか?
- デバイスのホーム画面で、[設定]に移動します。
- 全般を選択します。
- [アプリケーション]または[アプリ]を選択します。
- [アプリケーションの管理]、[アプリケーションの管理]、または[すべてのアプリケーションの管理]を選択します。
- 下にスクロールして、Netflixを選択します。
- [メモリ]を選択します。
- [データのクリア]または[メモリのクリア]を選択してから、[OK]を選択します。
Netflixの設定をリセットするにはどうすればよいですか?
- ホーム画面で、[設定]を選択します。
- Netflixアプリが見つかるまで下にスワイプします。
- Netflixを選択します。
- リセットボタンをオンの位置にドラッグします。


