更新された4月2024:エラーメッセージの表示を停止し、最適化ツールを使用してシステムの速度を低下させます。 今すぐ入手 このリンク
- ダウンロードしてインストール こちらの修理ツール。
- コンピュータをスキャンしてみましょう。
- その後、ツールは あなたのコンピューターを修理する.
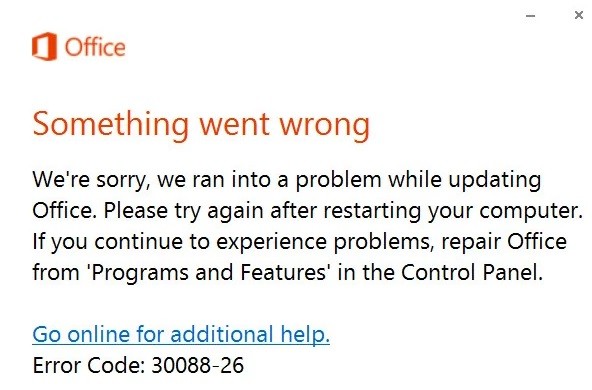
WindowsコンピューターでMSOfficeパッケージを更新しようとすると、エラーコード30088-26が表示されますか? このエラーは通常、Windows 7、8、および10で発生します。
ユーザーは、システムを再起動した後でも、新しいMSOffice更新プログラムを適用しようとすると同じメッセージが表示されると報告しています。 この問題は、Officeのインストールの破損、古いWindows 10、または現在のインストールに影響を与える以前のインストールファイルが原因である可能性があります。
この記事では、他のユーザーがMS Officeの更新エラーコード(30088-26)を正常に修正するのに役立ついくつかの方法をリストしました。
「MicrosoftOfficeエラーコード30088-26」の原因は何ですか?

- インターネット接続。
- 破損したWindowsファイル。
- 管理者権限。
- MSOfficeの複数のコピー。
- PCディスクに十分なスペースがありません。
- 最後のOfficeのアンインストールは行われませんでした。
Microsoft Officeエラーコード30088-26を修正する方法は?
2024 年 XNUMX 月の更新:
ファイルの損失やマルウェアからの保護など、このツールを使用してPCの問題を防ぐことができるようになりました。 さらに、最大のパフォーマンスを得るためにコンピューターを最適化するための優れた方法です。 このプログラムは、Windowsシステムで発生する可能性のある一般的なエラーを簡単に修正します。完璧なソリューションが手元にある場合は、何時間ものトラブルシューティングを行う必要はありません。
- ステップ1: PC Repair&Optimizer Toolをダウンロード (Windows 10、8、7、XP、Vista - マイクロソフトゴールド認定)。
- ステップ2:“スキャンの開始PCの問題の原因である可能性があるWindowsレジストリ問題を見つけるため。
- ステップ3:“全て直すすべての問題を解決します。

MicrosoftOfficeをオンラインで実行する 修理
- Windows10の設定を開きます。
- [アプリケーション]をクリックします。
- [アプリケーションと機能]をクリックします。
- [アプリケーションと機能]で、[Microsoft Office365]を選択します。
- [編集]ボタンをクリックします。
- オンライン復元オプションを選択して エラーを修正.
- [修復]ボタンをクリックします。
- もう一度[修復]ボタンをクリックします。
MicrosoftOfficeの再インストール
- 設定を開きます。
- [アプリケーション]をクリックします。
- [アプリと機能]をクリックします。
- [アプリと機能]で、[Microsoft Office365]を選択します。
- [アンインストール]ボタンをクリックします。
- もう一度[アンインストール]ボタンをクリックします。
- Officeオンラインアカウントを開きます。
- Microsoftアカウントでログインしてください。
- 右上隅にある[Officeのインストール]ボタンをクリックして、インストーラーをダウンロードします。
- ダウンロードしたファイルをダブルクリックして、Microsoft Office365の自動インストールを開始します。
MicrosoftOfficeの最新バージョンにアップグレードする
- Wordを開きます。
- アカウントをクリックします。
- [アップグレードオプション]メニューをクリックして、[今すぐアップグレード]ボタンを選択します。
- 画面の指示に従います(可能な場合)。
専門家のヒント: この修復ツールはリポジトリをスキャンし、これらの方法のいずれも機能しなかった場合、破損したファイルまたは欠落しているファイルを置き換えます。 問題がシステムの破損に起因するほとんどの場合にうまく機能します。 このツールは、パフォーマンスを最大化するためにシステムも最適化します。 それはによってダウンロードすることができます ここをクリック
よくある質問
Microsoft Officeのインストールエラーを修正するにはどうすればよいですか?
PCへのOfficeのインストールで問題が発生した場合は、コンピューターを再起動してからOfficeを再インストールしてみてください。 それでも問題が解決しない場合は、このシンプルなツールを使用してOfficeを完全にアンインストールしてください。 アンインストールが完了したら、Officeを再インストールしてみてください。
Microsoft Officeが更新されない場合はどうすればよいですか?
- PCがインターネットに接続されていることを確認してください。
- 更新オプションがない場合、または更新が不可能な場合は、MicrosoftUpdateを使用してWindowsからOffice更新プログラムをインストールしてみてください。
- アップデートを手動でダウンロードするには、Officeアップデートを参照してください。
Microsoft Officeをインストールするにはどうすればよいですか?
- まだログインしていない場合は、www.office.comにアクセスして[ログイン]を選択します。
- このバージョンのOfficeに関連付けられているアカウントでログインします。
- ログインしたら、ログインしているアカウントの種類に適した手順に従います。
- これで、Officeのデバイスへのダウンロードが完了しました。
Officeが更新中であることを表示し続けるのはなぜですか?
[スタート]、[すべてのプログラム]の順にクリックします。 「WindowsUpdate」をクリックしてから、「設定の変更」リンクをクリックします。 「Microsoft製品の更新を提供し、Windowsを更新するときに新しい追加のMicrosoftソフトウェアを確認する」のチェックを外して、MicrosoftOfficeの更新を停止します。


