更新された4月2024:エラーメッセージの表示を停止し、最適化ツールを使用してシステムの速度を低下させます。 今すぐ入手 このリンク
- ダウンロードしてインストール こちらの修理ツール。
- コンピュータをスキャンしてみましょう。
- その後、ツールは あなたのコンピューターを修理する.
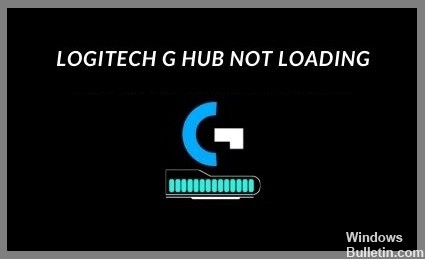
Logitech G Hubは、Logitech Webサイト、Logitechマウス、キーボード、マイク、およびその他のLogitechデバイスをコンピューターまたはタブレットで使用できるようにするソフトウェアです。
ただし、WindowsコンピューターでLogitechGHubをダウンロードまたは実行する際に問題が発生した場合。 その場合、この記事では、次の簡単な手順に従ってLogitechGHubが読み込まれない問題を解決する方法を紹介します。
Logitech GHubがWindowsPCにロードされない理由は何ですか?
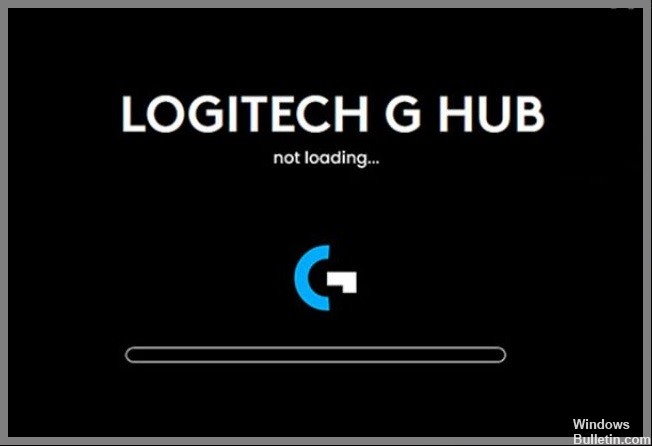
- Logitech G Hubが機能していない場合は、障害のあるデバイスドライバーまたは古いデバイスドライバーを使用している可能性があります。 最悪の場合、いくつかの重要なドライバーがコンピューターにないことを意味する可能性があります。 デバイスの問題をトラブルシューティングする場合、デバイスドライバーを確認および更新することで、多くの問題を回避できます。
- Logitech G HUBの起動の問題は、インストールエラーが原因である可能性があります。 ソフトウェアの競合またはネットワークの干渉が原因である可能性があります。
Logitech GHubがWindowsPCでロードされない問題を修正するにはどうすればよいですか?
2024 年 XNUMX 月の更新:
ファイルの損失やマルウェアからの保護など、このツールを使用してPCの問題を防ぐことができるようになりました。 さらに、最大のパフォーマンスを得るためにコンピューターを最適化するための優れた方法です。 このプログラムは、Windowsシステムで発生する可能性のある一般的なエラーを簡単に修正します。完璧なソリューションが手元にある場合は、何時間ものトラブルシューティングを行う必要はありません。
- ステップ1: PC Repair&Optimizer Toolをダウンロード (Windows 10、8、7、XP、Vista - マイクロソフトゴールド認定)。
- ステップ2:“スキャンの開始PCの問題の原因である可能性があるWindowsレジストリ問題を見つけるため。
- ステップ3:“全て直すすべての問題を解決します。

LogitechGハブを再インストールします
- Win + Rを押して、[実行]フィールドを表示します。
- appwiz.CPLと入力して、Enterキーを押します。
- LogitechGHUBをダブルクリックしてアンインストールします。 終了したら、コンピュータを再起動します。
- 次に、LogitechGHUBをインストールする必要があります。
- Logitech G HUBダウンロードページに移動し、[Windows用にダウンロード]をクリックします。
LGHUB更新サービスをアクティブ化する
- タスクマネージャを開きます。
- [自動起動]をクリックします。
- [スタートアップサービス]タブで、LGHUBを見つけて、そのステータスを確認します。
- 無効になっている場合は、右クリックして[有効にする]を選択します。
- Windows+Rを押してダイアログボックスを開きます。
- [実行]ダイアログボックスにservices.MSCと入力し、Enterキーを押すと、サービスウィンドウが開きます。
- LGHUB更新サービスを見つけて右クリックし、[プロパティ]を選択します。
- 起動タイプとして「自動」を選択します。 「適用」、「OK」の順にクリックします。
- LGHUB Updater Serviceをもう一度右クリックし、[開始]をクリックします。
- lghub.exeファイルを右クリックし、[プロパティ]を選択します。 [互換性]をクリックします。
- このプログラムを管理者として実行します。 [適用]をクリックし、[OK]をクリックします。
- 他のXNUMXつの実行可能ファイルについても同じようにします。 (lghub_updater.exe、lghub_agent.exe、logi_crashpad_handler.exe)。
- 次に、Windowsコンピュータを再起動して、LogitechGHUBの起動不足が解決されたかどうかを確認します。
LogitechGHUBの自動更新を無効にする
- プログラムを開き、設定(歯車のアイコン)をクリックします。
- 右上隅のバージョン番号の下に、[自動更新を有効にする]オプションが表示されます。
- チェックボックスをオフにして無効にします。
LogitechGHUBサービスを再起動します
- WindowsでGHubアプリを閉じ、タスクバーを右クリックして終了します。
- Ctrl + Alt+Delを押してタスクマネージャを開きます。 タスクバーでGHUBを見つけて、終了します。
- 次に、タスクマネージャーで実行中のすべてのGHUBプロセスを見つけて、停止します。
- LGHubエージェント、LGHubアップデーター、およびその他の同様のプロセスが見つかる場合があります。 LGHubを含むものをすべてアンインストールします。
- C:\ Programs\LGHUBまたはGHubをインストールした場所に移動します。
- LGHUB.exeファイルを見つけます。 XNUMXつの実行可能ファイルのグループに含まれています。
- これらの実行可能ファイルを管理者として次の順序で実行します。最初のlghub_updater.exeXNUMX番目のlghub_agent.exeXNUMX番目のlghub.exe
専門家のヒント: この修復ツールはリポジトリをスキャンし、これらの方法のいずれも機能しなかった場合、破損したファイルまたは欠落しているファイルを置き換えます。 問題がシステムの破損に起因するほとんどの場合にうまく機能します。 このツールは、パフォーマンスを最大化するためにシステムも最適化します。 それはによってダウンロードすることができます ここをクリック


