更新された4月2024:エラーメッセージの表示を停止し、最適化ツールを使用してシステムの速度を低下させます。 今すぐ入手 このリンク
- ダウンロードしてインストール こちらの修理ツール。
- コンピュータをスキャンしてみましょう。
- その後、ツールは あなたのコンピューターを修理する.
Xbox OneのもうXNUMXつの一般的な問題は、Xbox Oneからの音です。 一部のユーザーは、音が非常に静かである、欠落している、または単にスピーカーから聞こえていると報告しています。 Xbox Oneは、HDMIケーブルと光オーディオケーブルを使用して、音声をHDTVまたはホームシアターに送信します。これが、これがあるかどうかを確認できる最初の場所です。 Xbox Oneの問題.

可能であれば、ケーブルの損傷を防ぐために、新しいHDMIケーブルまたは光ケーブルに切り替えます。 ほとんどのHDMIおよび光ファイバーケーブルは伸縮性がありますが、損傷する可能性があります。 これらのケーブルを使用してXbox Oneを構成するのが初めての場合は、Xboxとテレビの接続をもう一度確認してください。
それでも問題が解決しない場合は、2分間放置した後、プラグを引いてXboxOneをリセットしてみてください。 もうXNUMXつの可能な解決策は、Xbox Oneのサウンドの設定をチェックして、適切に構成されているかどうかを確認することです。
Xbox Oneでレアリプレイゲームをプレイしても音が聞こえない場合は、次の操作を行ってください。
- コントローラーのXboxボタンをXNUMX回押します。
- メニューまで左にスクロールし、[設定]を選択して、[すべての設定]を選択します。
- 下にスクロールして[ディスプレイとサウンド]、[音量]、[チャットミキサー]の順に選択します。
- [他のすべてのサウンドをミュート]設定が選択されていることを確認します。 この場合、別の設定を選択します(たとえば、他のサウンドの音量を50%減らします)。
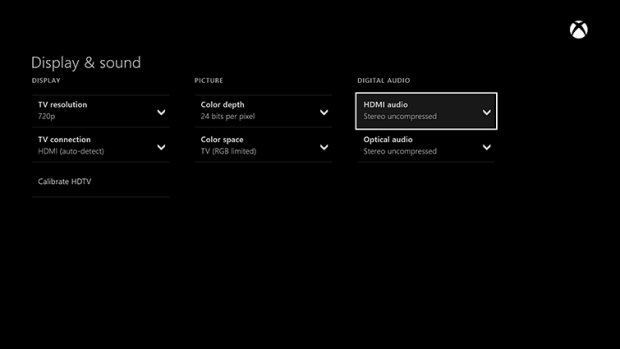
ケーブルの接続を確認してください
- HDMI /光コネクタが接続されていることを確認してください。
- ケーブルが破損していないことを確認してください。
- ケーブルの端を交換するか、別のHDMIケーブルを使用します。
2024 年 XNUMX 月の更新:
ファイルの損失やマルウェアからの保護など、このツールを使用してPCの問題を防ぐことができるようになりました。 さらに、最大のパフォーマンスを得るためにコンピューターを最適化するための優れた方法です。 このプログラムは、Windowsシステムで発生する可能性のある一般的なエラーを簡単に修正します。完璧なソリューションが手元にある場合は、何時間ものトラブルシューティングを行う必要はありません。
- ステップ1: PC Repair&Optimizer Toolをダウンロード (Windows 10、8、7、XP、Vista - マイクロソフトゴールド認定)。
- ステップ2:“スキャンの開始PCの問題の原因である可能性があるWindowsレジストリ問題を見つけるため。
- ステップ3:“全て直すすべての問題を解決します。
アプリケーションとゲームのオーディオの問題のトラブルシューティング
OK、ボイスチャットがアクティブなときのアプリケーションとゲームを除いて、オーディオに関するすべてが機能します。 最良のオプションは、チャットミキサーをカスタマイズすることです。 これを行うには、コントローラーのXboxキーを押してから、[システム]> [設定]> [ディスプレイとサウンド]に移動します。
次に、ユーザーは[ボリューム]> [チャットミキサー]を選択してから、使用可能なオプションのXNUMXつを選択する必要があります。
オーディオビデオレシーバーのサウンドの問題のトラブルシューティング
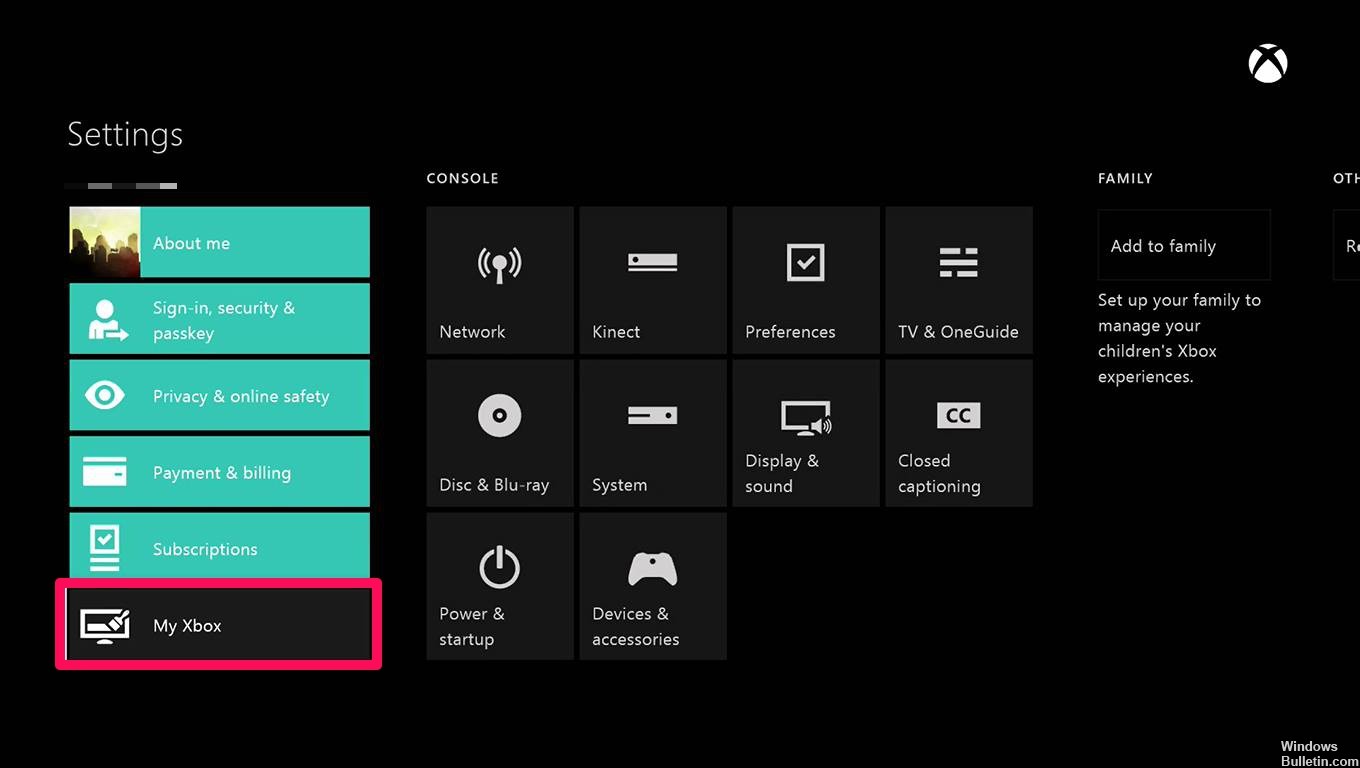
私たちの中には、テレビやコンピューターの画面に直接接続されたオーディオレシーバーを介してXbox Oneを接続する傾向があります。 時々、そのようなデバイスはサウンド出力に問題を起こす可能性があるため、ユーザーは正しいことをするためにいくつかのことをしなければなりません。
ここに問題があります。ユーザーが続行するには、以下に示す順序で各デバイスの電源を入れる必要があります。
- テレビ
- オーディオビデオレシーバー
- Xbox Oneコンソール
テレビまたは付属のリモコンの「入力」ボタンを押す時が来ました。 アイデアは、レシーバーをコンソールからHDMIポートのXNUMXつに切り替えることです。 これらの操作が完了したら、オーディオレシーバーを再起動し、TV接続をHDMIに設定します。
最後に、Xbox Oneコントローラーを使用して、Xboxボタンをクリックします。 使用可能なオプションから、[システム]> [設定]> [ディスプレイとサウンド]> [ビデオ出力]、[ビデオフィデリティとオーバースキャン]、最後に[HDMI]の順に選択します。
https://support.xbox.com/en-US/games/game-titles/no-sound-while-playing-rare-replay-xbox-one
専門家のヒント: この修復ツールはリポジトリをスキャンし、これらの方法のいずれも機能しなかった場合、破損したファイルまたは欠落しているファイルを置き換えます。 問題がシステムの破損に起因するほとんどの場合にうまく機能します。 このツールは、パフォーマンスを最大化するためにシステムも最適化します。 それはによってダウンロードすることができます ここをクリック

CCNA、Web開発者、PCトラブルシューター
私はコンピュータ愛好家で、実践的なITプロフェッショナルです。 私はコンピュータープログラミング、ハードウェアのトラブルシューティング、修理の分野で長年の経験があります。 私はWeb開発とデータベースデザインを専門としています。 また、ネットワーク設計およびトラブルシューティングに関するCCNA認定も受けています。

